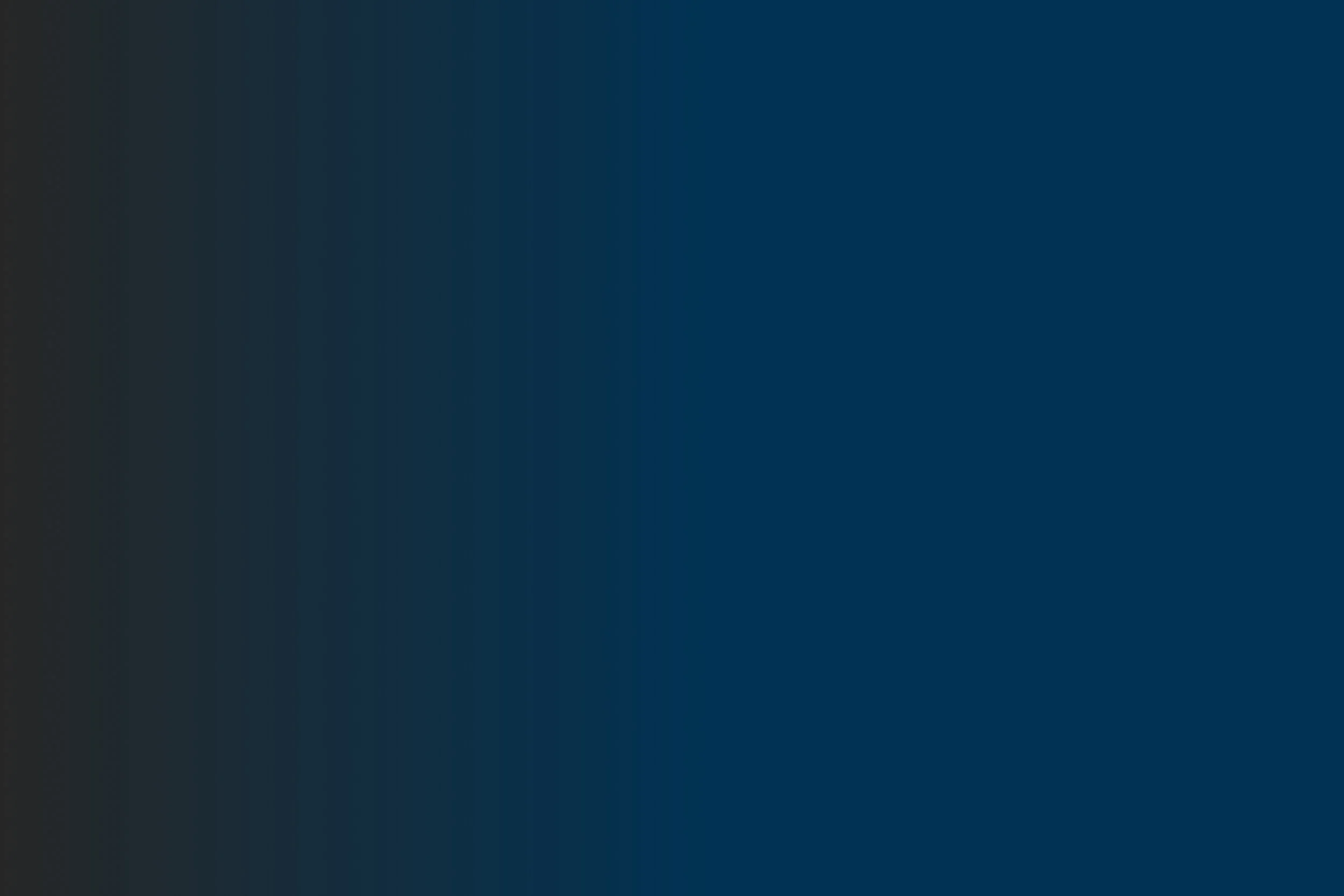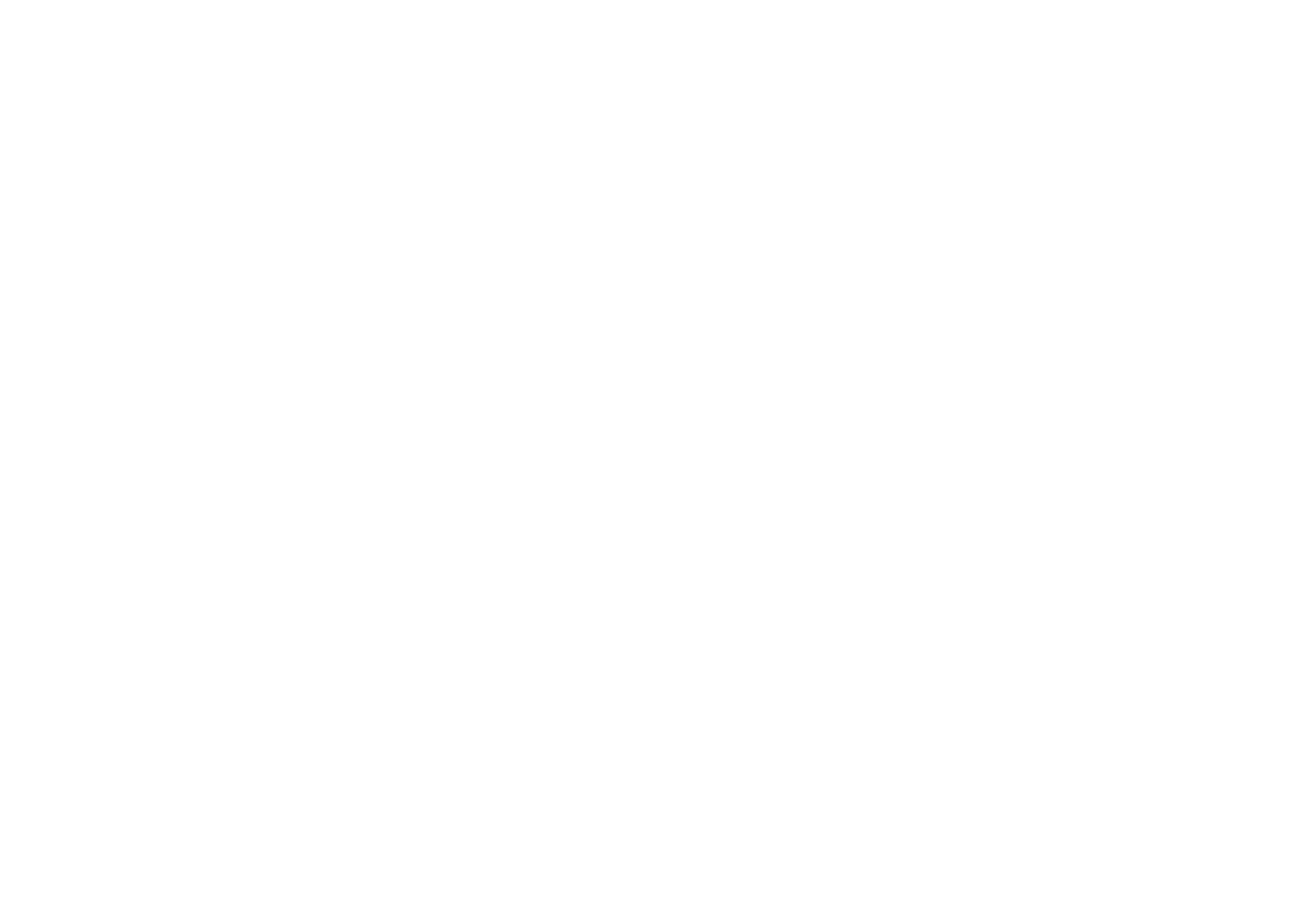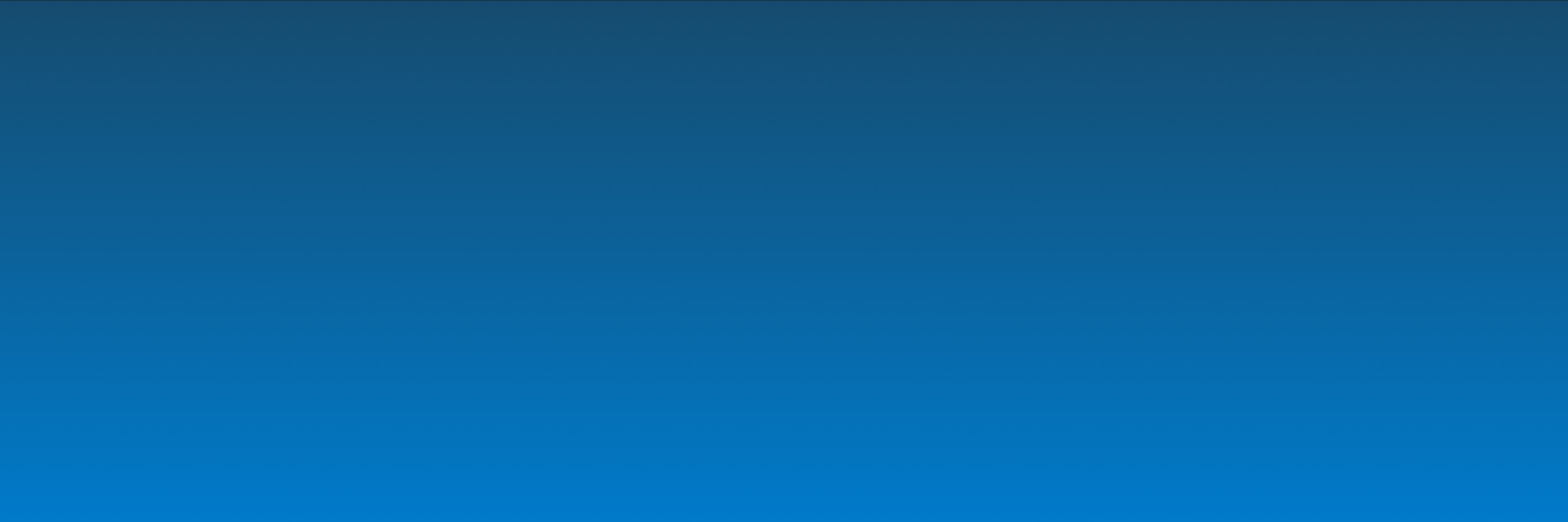
Opsætning af PDF i
Arbejdsgangs-skabeloner
Når din arbejdsgang er opstartet, og blanketterne begynder at blive udfyldt, kan det være rart at få samlet alt eller specifikke dele af det data, der bliver indsamlet, som du kan sende med i en kvittering, til en fælles postkasse eller lignende – det kan du med PDF-funktionen i Arbejdsgangsskabeloner.
Formål:
Artiklen her er en grundig gennemgang af PDF-funktionen i Arbejdsgangsskabeloner. Der vil løbende blive henvist til supplerende artikler.
Sidst redigeret: 11/12-24
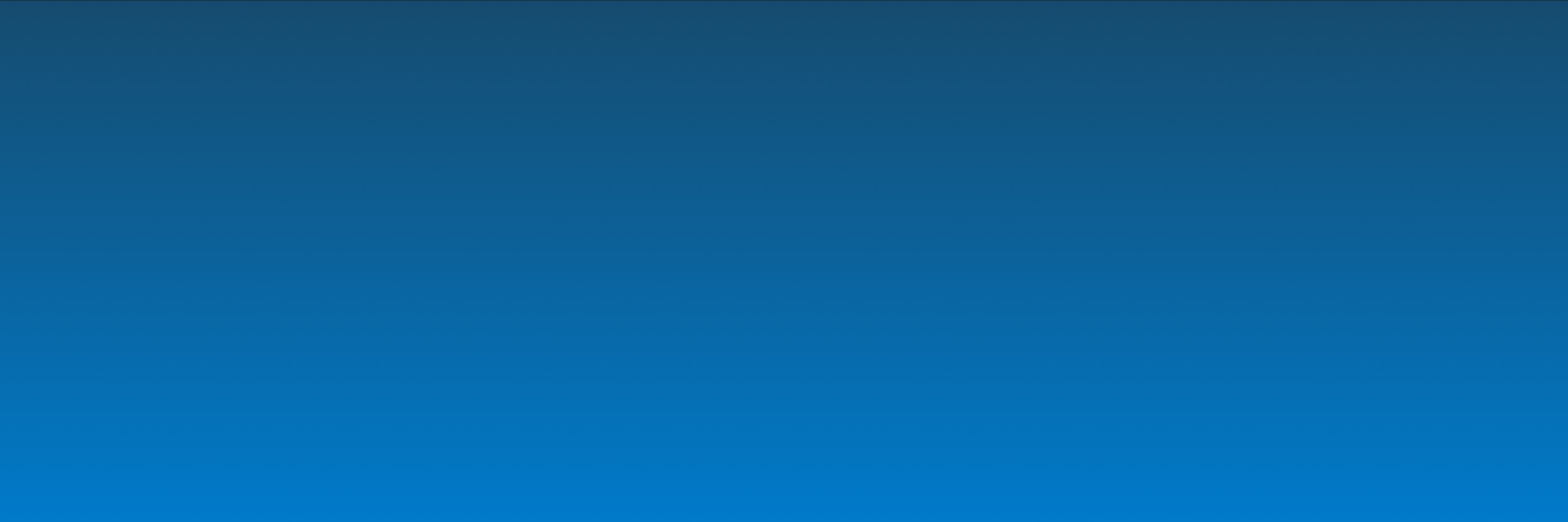
Indholdsfortegnelse:
3. Opret din egen PDF-skabelon
3.1. Sådan anvender du flettefelter
3.2. Afslut oprettelsen af din skabelon
Når du er inde i Arbejdsgangsskabeloner, kan du se tre forskellige faner: “Indstillinger”, “Flowdesigner” og “PDF” – du kan finde artikler, der uddyber funktionerne i de andre faner her:
1. Introduktion
Selve PDF-siden i Arbejdsgangsskabeloner ser sådan her ud:
Når du skal lave en PDF af blanketterne i din arbejdsgang, har du overordnet set to muligheder. Du kan vælge PDF-skabelonen “Standard”, eller du kan oprette din egen skabelon, som du kan læse mere om herunder.

Vælger du skabelonen “Standard”, betyder det, at skabelonen allerede har et navn og har et specifikt sæt indstillinger.
2. Standard PDF-skabelon
Her kan du se nogle af indstillingerne:
Resten af indstillingerne kan du se, når du scroller længere ned på siden. Her er en oversigt over indstillingerne:
Navn
Vælger du Standard-skabelonen, vil navnet bare være “Standard”
Visning
Du kan krydse af i felter, om du ønsker, at følgende skal vises i PDF’en:
Blanket ID
Arbejdsgangens beskrivelse
Blanketoverblik
Loginmetode for hvert trin
Rediger
Du har også mulighed for at redigere i PDF’ens:
Filnavn
Header
Footer
HTML
Her kan du manuelt sætte HTML ind, hvilket kan benyttes, hvis man ikke ønsker validering af teksten gennem tekstfeltet ovenfor.
En anden vigtig indstilling, som er en del af “Standard”-skabelonen, er, at den medtager automatisk alle de blanketter, som er tilknyttet din arbejdsgang. Hvis du har en arbejdsgang med mere end én tilknyttet blanket og ikke ønsker, at alle blanketter skal med, så skal du oprette din egen skabelon for selv at kunne vælge. hvilke der medtages i PDF’en.
Her kan du se, hvilke blanketter der tages med:
3. Opret din egen PDF-skabelon
For at oprette din egen skabelon skal du blot trykke på den grønne knap, “Opret ny”, og derefter udfylde felterne under “PDF Skabelon” med de ønskede specifikationer.
Her kan du se, hvor du opretter en ny skabelon og nogle af de felter, der skal udfyldes:
I felterne “Rediger PDF footer” og “Rediger PDF header” har du mulighed for at anvende flettefelter. Nederst på siden finder du en oversigt over, hvilke flettefelter du kan vælge imellem.
Her kan du se en liste over flettefelter:
3.1. Sådan anvender du flettefelter
For at indsætte flettefelter skal du gøre følgende:
Trin 1: Skriv din tekst i felterne
Trin 2: Placer din cursor der, hvor du gerne vil indsætte et flettefelt
Trin 3: Scroll ned til listen med flettefelter og vælg det, du ønsker at indsætte
Trin 4: Når du har valgt det ønskede flettefelt, burde du blive taget tilbage til “Rediger PDF header”, og du bør kunne se, at flettefeltet er blevet sat ind
Ønsker du at tilføje flere flettefelter, gentager du blot processen.
Når du har udfyldt felter og klikket de blanketter af, som skal medtages i PDF’en, trykker du på “Gem”.
Her gemmer du din nye PDF skabelon:
Ønsker du at tilføje flere flettefelter, gentager du blot processen.
Når du har udfyldt felter og klikket de blanketter af, som skal medtages i PDF’en, trykker du på “Gem”.
Når du har trykket gem, springer systemet automatisk tilbage til forsiden af Arbejdsgangsskabeloner. For at afslutte oprettelsen af den nye skabelon skal du gå tilbage til den tredje fane “PDF”.
3.2. Afslut oprettelsen af din skabelon
Nu kan du i drowndown-menuen under “Vælg PDF skabelon” vælge din egen skabelon.
Her kan du vælge din nye skabelon:
Vær opmærksom på, at du kan lave og anvende flere PDF skabeloner i samme arbejdsgang. Hvis du har en arbejdsgang med mange blanketter, kan du lave en specifik PDF til hver dataaflevering, hvis dette ønskes.
Skal du bruge din egen skabelon til at oprette en PDF, skal du huske at indstille det i Flowdesigneren. Den indstilling gennemgår vi i næste afsnit.
Såfremt I har sprogversionering i XFlow, vil en udfyldelse, der er blevet lavet på engelsk også fremgå på engelsk, når man henter eller sender en PDF af udfyldelsen. Dvs. den tager de valgte engelskudfyldelser med.

4. Opsætning af PDF på aktiviteter i Flowdesigneren
Alle indstillinger, som vi hidtil har gennemgået, vedrører den PDF, som man sætter op inde på specifikke aktiviteter i Flowdesigneren. PDF’en samler alt data fra de valgte blanketskabeloner, som er tilknyttet arbejdsgangen.
Du kan få en grundig vejledning til Flowdesigneren her.
For at kunne sætte PDF op på en aflevering skal du først klikke på aktiviteten og derefter dataafleveringen, så der popper en oversigt frem i højre side. Her har du så mulighed for at vælge en specifik del af aktiviteten.
Den specifikke del er i dette tilfælde “Kvittering til udfylder”
Når du har klikket på den specifikke del, i dette eksempel er det “Kvittering til udfylder”, kommer der et nyt vindue frem, hvor du kan tilpasse dataafleveringen, såsom PDF-funktionen.
Dataafleveringsvinduet ser sådan ud:
I dette vindue har du forskellige kolonner:
1. Feltnavne
2. Indikerer, om det er påkrævet eller ej
3. Drop-down menuer hvor man vælger, hvorfra en værdi hentes
4. Selve værdien
5. Mulighed for at se en skabelon
Du har også mulighed for at navngive den specifikke del af aktiviteten (6) og selvfølgelig gemme dine ændringer (7).
Her ser du en nummereret oversigt over vinduet:
For at sætte PDF´er op på dataafleveringen skal du scrolle lidt ned og finde feltnavnet “SendPdfAfBlanket”, folde drop-down menuen ud og vælge “PDF skabelon” eller din egen skabelon, som du selv har navngivet tidligere og til sidst trykke “Gem”.
Opsætning af dataaflevering til PDF:
Herefter lukker du pop-up vinduet og går ind i den tredje fane: “PDF”:
Her finder du fanen “PDF”:
Hvis du under PDF-skabelonen har valgt 'Vis flowoverblik i PDF', vil du nu også få vist, hvis der er blevet foretaget en signering på den pågældende aktivitet. Det vil sige, at du nu vil kunne se hvem, der har signeret samt signeringsmetoden.
Vælg “Vis flowoverblik i PDF”
5. Frasorter standardtekster og informationstekster i PDF
Det er muligt at generere en PDF, hvor standard- og informationstekster er frasorteret.
Åbn PDF i Arbejdsgangskabeloner, og ving “Skjul alle standardtekster og informationstekster i PDF” af
Dette kan bl.a. være aktuelt for sagsbehandlere, som skal bruge de udfyldte oplysninger, men ikke informations- og standardtekster, samt i de tilfælde hvor udfyldelsen skal sendes til borgeren, men uden at indeholde de ekstra informationer.