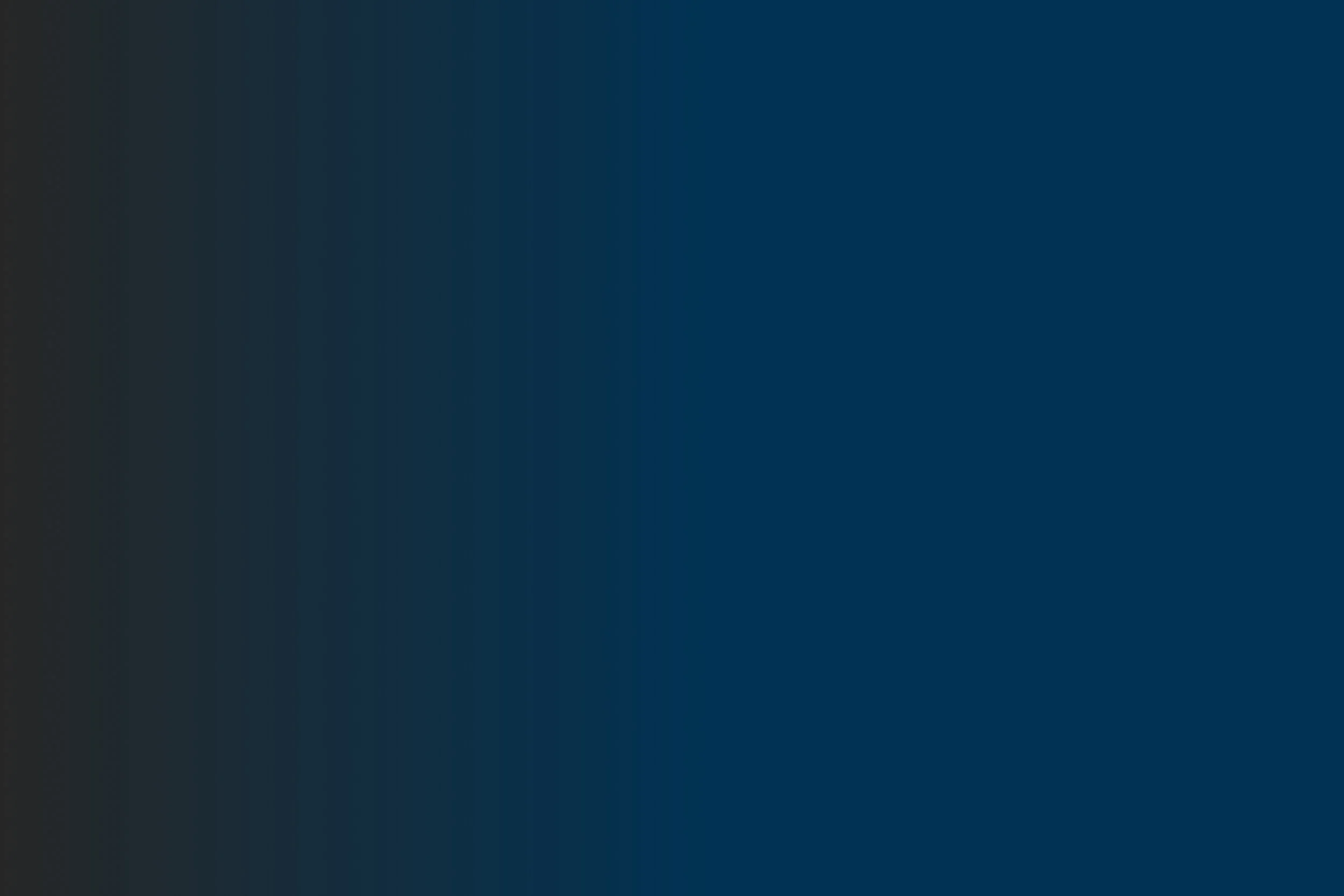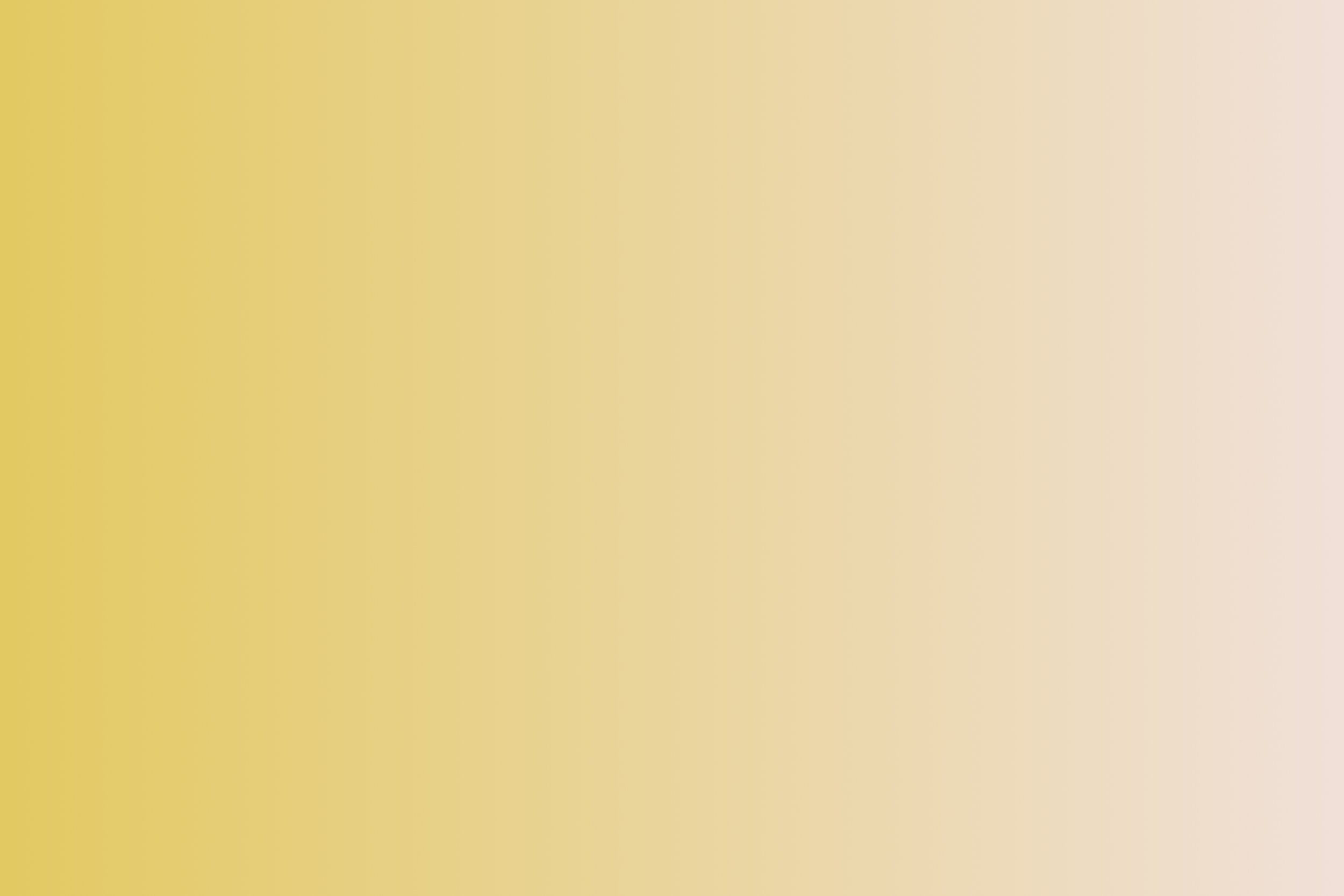
Dataafleveringer fra A-Z
Dataafleveringer er din mulighed for at sende oplysninger ud af XFlow og over i andre systemer. Det handler altså grundlæggende om integrationer til andre systemer.
Formål:
Du vil igennem denne artikel få indsigt i, hvordan du sætter dataafleveringer op, de overordnede principper bag opsætningen og hvilke muligheder der er, når du sætter dem op.
Du kan se de forskellige dataafleveringers indstillinger i hver af deres særskilte vejledninger.
Sidst redigeret: 04/03-2025
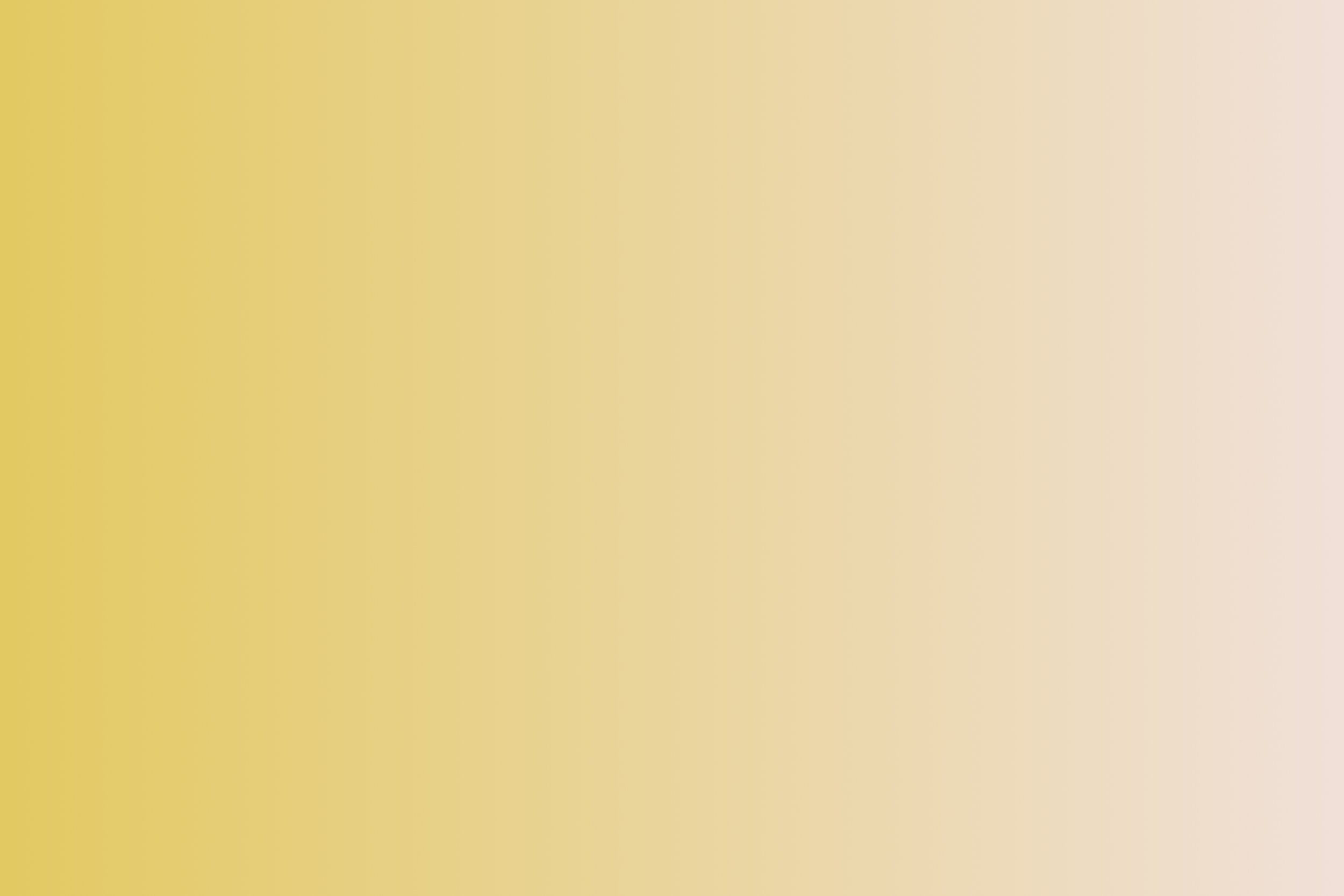
Indholdsfortegnelse:
1. Hvad er dataafleveringer i XFlow?
2. Hvor finder jeg dataafleveringer?
2.1. Som separat trin
2.2. Som del af Slut-aktivitet
3. Hvordan tilknytter jeg en dataaflevering til en arbejdsgang?
4. Grundprincipper bag opsætning af dataaflevering
4.1. Navngiv din dataaflevering
4.2. Værdier
4.2.1. Ingen værdi
4.2.2. Element værdi
4.2.3. System værdi
4.2.4. Fast værdi
4.2.5. Link parameter
4.2.6. Tabelværdi
4.2.7. Databehandler output
4.2.8. Sprogversionering på PDF’er og beskedskabeloner
1. Hvad er dataafleveringer i XFlow?
Dataafleveringer er din mulighed for at sende oplysninger ud af XFlow og over i andre systemer. Det handler altså grundlæggende om integrationer til andre systemer.
Der kan på hver arbejdsgang være tilknyttet et vilkårligt antal dataafleveringer, der sender data ud af XFlow og over i andre systemer.
Dataaflevering i XFlow kan samarbejde med andre systemer og bruges på forskellige måder: SQL, SLS, API, Prisme osv.
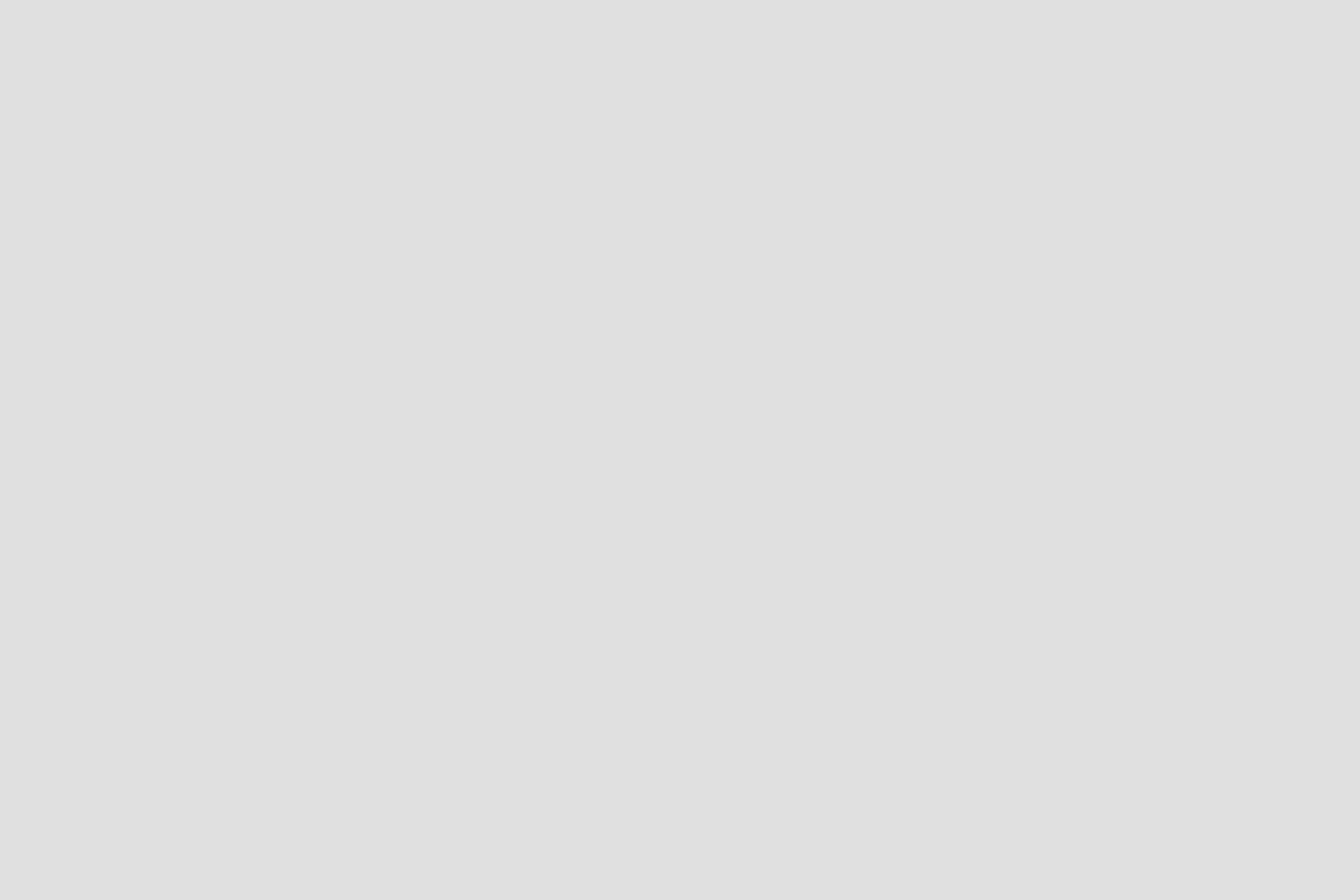
2. Hvor finder jeg dataafleveringer henne?
Du kan finde dataafleveringer følgende steder:
Som separat trin
Som del af Slut-aktivitet
2.1. Som separat trin:
Du finder dataafleveringer til en arbejdsgang på fanebladet "Flowdesigner", hvorefter du kan trykke på "+"-ikonet for at tilføje en dataaflevering.
Det ser sådan her ud:
Herefter vil der dukke mulige aktiviteter op i højre side. I dette tilfælde er vi interesseret i at tilføje muligheden for dataaflevering. Derfor skal denne mulighed vælges.
Når du har trykket på +, kommer denne menu frem.
Herefter vil der optræde en liste af de dataafleveringer, som systemet genkender.
Der kan på hver arbejdsgang være tilknyttet et vilkårligt antal dataafleveringer, der sender data ud af XFlow og over i andre systemer.
Når du har trykket på ‘Dataaflevering’ kommer denne menu frem.
Dataaflevering behøver ikke nødvendigvis sættes op som et separat trin i flowdesigneren. I stedet kan det blot indgå som en del af "Slut"-aktiviteten, der tidligere gik under navnet "Aflever". Her skal der trykkes på den sidste aktivitet, hvor en menu i højre side igen optræder.
2.2. Som del af Slut-aktivitet:
Når du har trykket på ‘Slut’ kommer denne menu frem, hvor du kan tilføje dataaflevering øverst til højre.
Ved at trykke på "Tilføj"-knappen vil samme liste, som optræder næsten lige overfor, fremgå. Ved valg af dataaflevering kan disse tilpasses, hvilket bliver vist i næste afsnit.
Det ser sådan her ud:
3. Hvordan tilknytter jeg en dataaflevering til en arbejdsgang?
Du tilknytter en dataaflevering ved at vælge den på listen over dataaflevering.
Det er denne liste:
Der kan være forskel på, hvor mange dataafleveringer der vises på listen, da du dels har mulighed for at skjule de dataafleveringer, der hører til systemer, som I ikke har i din organisation.
Dels vil SQL-dataafleveringer og API-dataafleveringer være nogen, som du kan oprette flere af, og de vil alle blive vist på listen over dataafleveringer.
Når du har fundet den dataaflevering, som du vil tilknytte til din arbejdsgang på listen, kan du klikke på den, og så fremgår den under aktiviteten ‘Slut" i listen i højre side.
Den valgte dataaflevering er ‘Mail Afsender’, og den kan nu ses på listen til højre:
Når du har tilføjet den ønskede dataaflevering, har du mulighed for at tilpasse den yderligere.
Det gør du ved at klikke på feltet med dataafleveringen i ovenstående liste.
Når du har klikket på feltet, åbnes denne menu, hvor du kan tilpasse den valgte dataaflevering:

4. Grundprincipper bag opsætning af dataaflevering
4.1. Navngiv din dataaflevering
Når du skal redigere en dataaflevering, så klikker du på navnet på den i oversigten over dataafleveringer (se punkt 3 ovenfor).
Du kan ændre navnet, når du er inde og redigere dataafleveringen.
Du ændrer navnet i feltet til venstre, og så trykker du på ‘Gem’-knappen til højre.
Det er en god idé at navngive sine dataafleveringer, så de afspejler den handling, der foretages. Det gør, at du kan adskille de forskellige dataafleveringer fra hinanden, så det er tydeligt for dig, hvilke dataafleveringer der gør hvad, hvis du gerne vil ændre opsætningen i fremtiden.
4.2. Værdier
Når du sætter en dataaflevering op, så skal du beslutte, hvor værdierne skal komme fra.
Ud for alle felter kan du vælge, hvor en værdi skal hentes. Du finder den ønskede værdi i drop-down menuen
Der findes forskellige typer af værdier, som du kan læse mere om herunder:
4.2.1 Ingen værdi
Det er muligt at vælge ‘Ingen Værdi’, og det bruges, hvis du ikke vil have oplysningen sendt med. Det er selvfølgelig ikke en gyldig værdi, hvis der er tale om et påkrævet felt.
4.2.2. Element værdi
Med “Element værdi” kan du mappe værdier fra de elementer, som du har brugt i de tilknyttede flexblanketter.
Du vil ikke altid kunne vælge element værdi. Det kan eksempelvis være i tilfælde, hvor der er tale om felter, der kun tager imod værdier af en bestemt type. Det kunne være tekst og tal, men det kunne også være tilfælde, hvor der kun kan bruges CPR-nummer eller e-mailadresse.
Ved sådanne felter kan du kun vælge "Element værdi", hvis der findes et element, der leverer data, som kan bruges i det specifikke tilfælde.
4.2.3. System værdi
Der findes forskellige systemværdier, som du kan trække på i dataafleveringerne.
Som med elementværdierne får du kun vist de værdier, der kan bruges det specifikke sted, hvor du står.
Eksempler på systemværdier er udfylders navn, udfylders CPR-nummer, udfylders e-mailadresse, arbejdsgangs navn og blanketnummer.
4.2.4. Fast værdi
Du vil altid have muligheden for at sætte en fast værdi ind i felter i en blanket.
Fast værdi kan dog dække over to forskellige scenarier:
Du vil have en fast værdi sat ind - eksempelvis at en mail altid skal sendes til samme e-mailadresse, eller at et felt altid skal udfyldes med samme tal.
Du vil gerne have en værdi/tekst bygget op på samme måde hver gang.
I det tilfælde kan du bruge "Fast værdi" til at opbygge indholdet af et felt med en kombination af fastdefineret tekst og indhold fra de samme elementer.
De steder, hvor det kan lade sig gøre, vil der til højre for det tomme felt blive vist en vælger, hvor du kan vælge mellem alle felter fra de tilknyttede blanketter.
Du kan nu vælge de felter, hvis indhold du gerne vil have med og klikke på pilen pegende mod venstre. Du flytter nu feltes navn fra vælgeren over i det tomme felt, og indholdet af feltet vil blive flettet ind i.
4.2.5. Link parameter
Det er muligt at tilknytte såkaldte linkparametre (URL parametre) til arbejdsgange i XFlow. Tilføjelsen af parametre gør, at linket kan indeholde og strukturere information. På den måde kan I f.eks. selv sørge for, at linket fører direkte hen, hvor I ønsker det.
De tilknyttede parametre kan inkluderes i et flettefelt, hvorfor de også kan bruges i en dataaflevering.
Før det kan blive en realitet, skal parametrene følge en bestemt logik. Det er nødvendigt, da systemet skal kunne fortolke parametrene på en korrekt måde. Når parameteret skal startes, gøres det f.eks. ved brug af spørgsmålstegn (?) som vist i det kommende eksempel.
Et eksempel kunne være et link, der indeholder et bestemt navn: https://XFlow.dk/XFlow/Opret/4a7e58d0b0c19?navn=Anders&efternavn=Andersen
Her er navnet inkluderet som en parameter til sidst i linket.
En særskilt side om linkparameter finder du igennem dette link.
4.2.6. Tabelværdi
Du vil udelukkende have muligheden for at vælge "Tabelværdi", hvis du tilknytter din dataaflevering til en tabel, når du knytter den til en arbejdsgang.
Det betyder, at når du vælger en dataaflevering, så skal du vælge den tabel, som du gerne vil trække værdier fra, når du tilføjer dataafleveringen.
Nu har du efterfølgende muligheden for at vælge "Tabelværdi" og kan mappe elementer fra tabellen ind i din dataaflevering.
XFlow vil herefter også gøre dig opmærksom på, at dataafleveringen eller aktiviteten indeholder en tabel.
OBS! Når du tilknytter en dataaflevering til en tabel, skal du være opmærksom på, at dataafleveringen kører én gang pr. række i tabellen.
Det betyder, at hvis dataafleveringen sender en mail, så bliver der sendt en mail pr. række i tabellen. Hvis dataafleveringen sender data over i et andet system, så bliver der sendt data for hver række i tabellen.
4.2.7. Databehandler output
Du kan udelukkende bruge muligheden "Databehandler output", hvis du har en dataaflevering, der er kørt tidligere, og som leverer noget data, der kan bruges i den efterfølgende dataaflevering.
Et eksempel kunne være, at du bruger dataafleveringen "NyArbejdsgang", der opretter en ny arbejdsgang. Efter den dataaflevering sætter du en "Mail afsender" ind, der sender en e-mail til brugeren, der skal udfylde den nye blanket. I den e-mail kan du nu vælge "Databehandler output" ud for et af flettefelterne og vælge, at der skal indsættes et link til den nye blanket (VariableOutPutDeeplinkTilNyArbjdsgang).
4.2.8. Sprogversionering på PDF’er og beskedskabeloner
Såfremt du har sprogversionering i XFlow, kan du vælge modtagerens sprog på dataafleveringen.
Dvs. du kan opsætte, hvilket sprog modtager skal modtage hhv. PDF’en og beskedskabelonen på. Her kan du vælge, at der altid skal sendes på enten dansk eller engelsk, eller du kan vælge, at sproget skal styres ud fra det sprog, som udfylder har udfyldt løsningen på. Dette gør du ved at vælge den aktivitet i flowet, som XFlow skal hente sproget fra, f.eks. ‘Aktivitet 2 udfyld)’.
Her finder du indstillingerne for sprogversionering i dataaflevering.
5. Rækkefølge på dataafleveringer
Hvis du sætter flere dataafleveringer på den samme arbejdsgang, så kan det være, at du skal overveje rækkefølgen på dem.
Dataafleveringerne bliver nemlig afviklet i den rækkefølge, som de står i inde i flowdesigneren.
Det betyder, at hvis du vil være sikker på, at oplysninger sendes til forskellige systemer i en bestemt rækkefølge, skal du sørge for, at dataafleveringerne står i den rækkefølge, som du gerne vil have dem afviklet i.
Hvis du gerne vil ændre på rækkefølgen af dataafleveringerne, så klikker du på pilen til venstre for den specifikke dataaflevering. Du kan da skubbe den op eller ned.
I menuen til højre er der øverst to dataafleveringer. For at flytte dem, trykker man blot på pilene til venstre i feltet
Rækkefølgen kan være ekstra vigtig, hvis du gør brug af feltet "Databehandler output" som nævnt ovenfor.
Nu har du forhåbentlig en bedre idé om, hvad dataafleveringer er for en størrelse. Du kan finde mere information om specifikke dataafleveringer i artiklerne nedenfor.