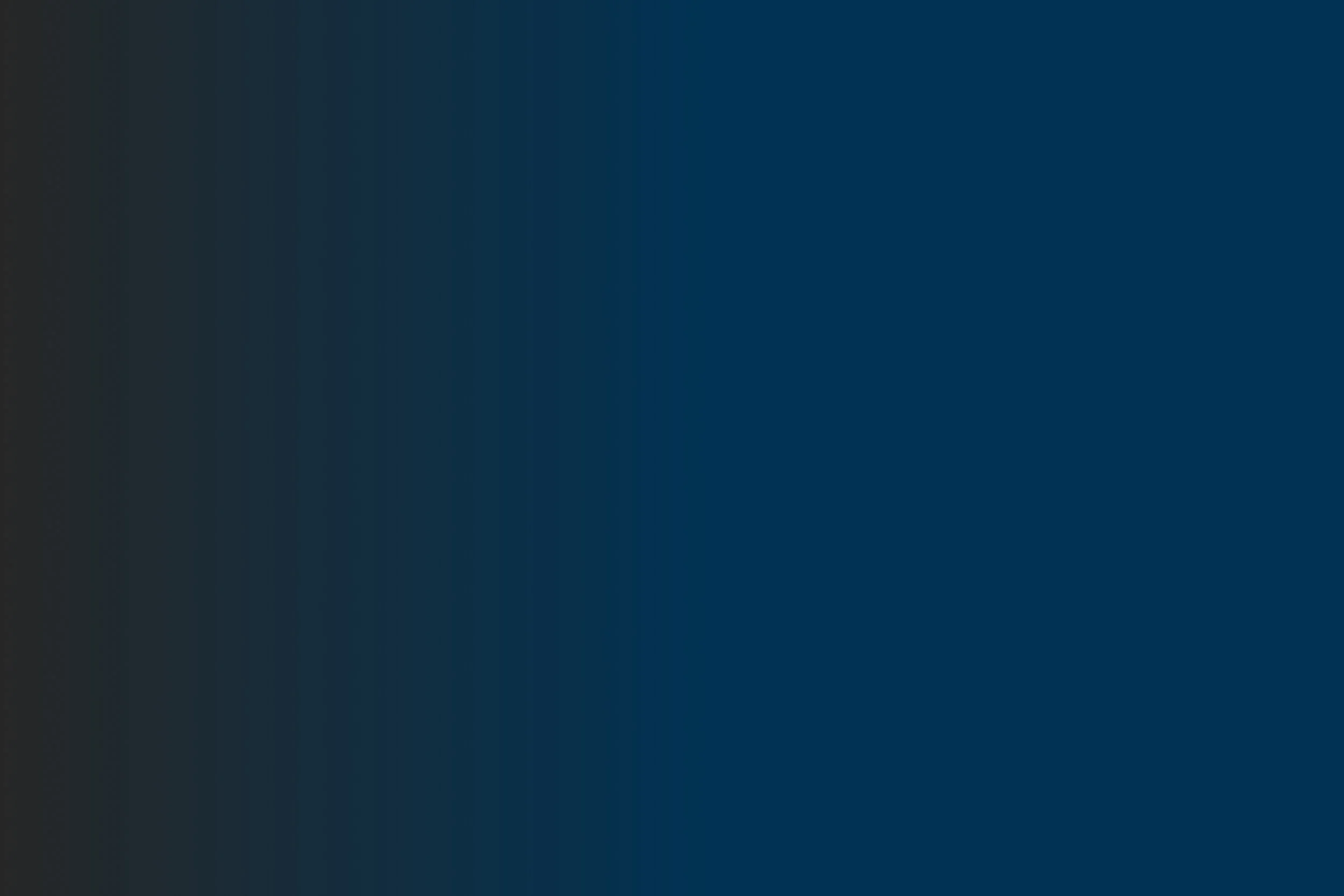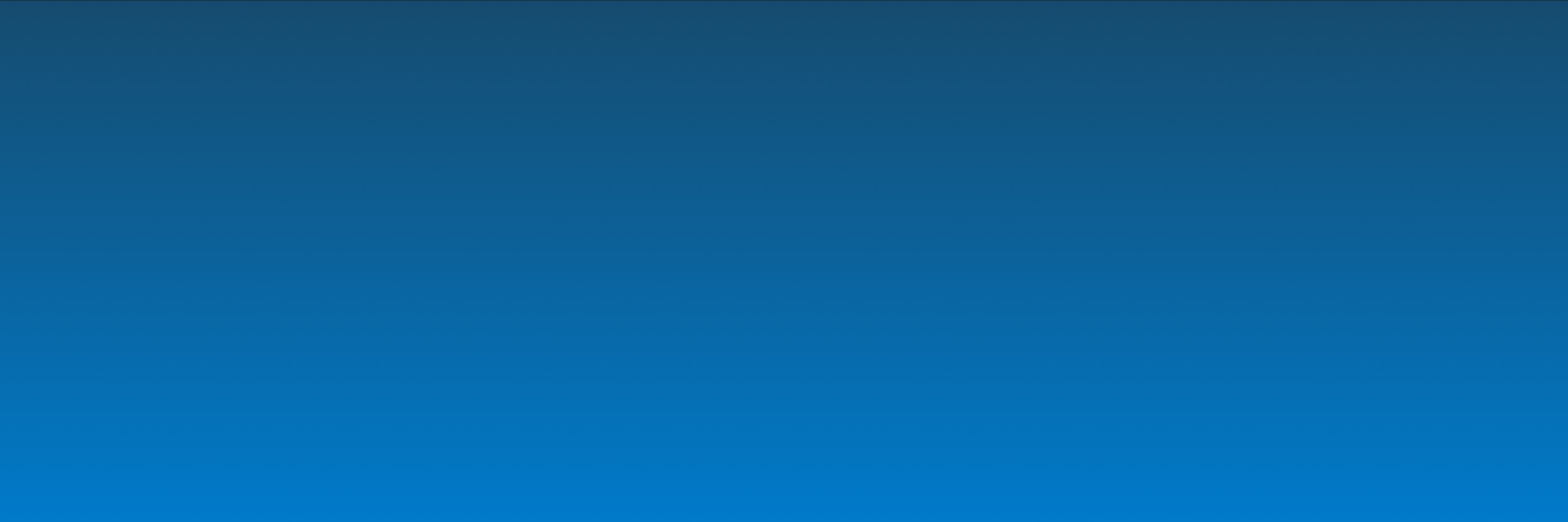
Introduktion til
Arbejdsgangskabeloner
Med XFlows Arbejdsgange kan du bygge simple eller avancerede selvbetjeningsløsninger, som kan redigeres og tilpasses, så de understøtter netop jeres processer. Med en digital selvbetjeningsløsning kan du og dine kollegaer spare både tid og ressourcer. Arbejdsgangen er en dynamisk skabelon, som du har mulighed for at ændre i, hvis behovet opstår.
Formål:
Denne vejledning er henvendt brugere i systemet, som enten ikke har oprettet arbejdsgange førhen – eller som blot ønsker at genopfriske den typiske tilgang til det.
Gennemgangen er overordnet, men der vil løbende blive henvist til andre artikler, som går mere i dybden med forskellige funktioner og indstillinger.
Sidst redigeret: 29/2-24
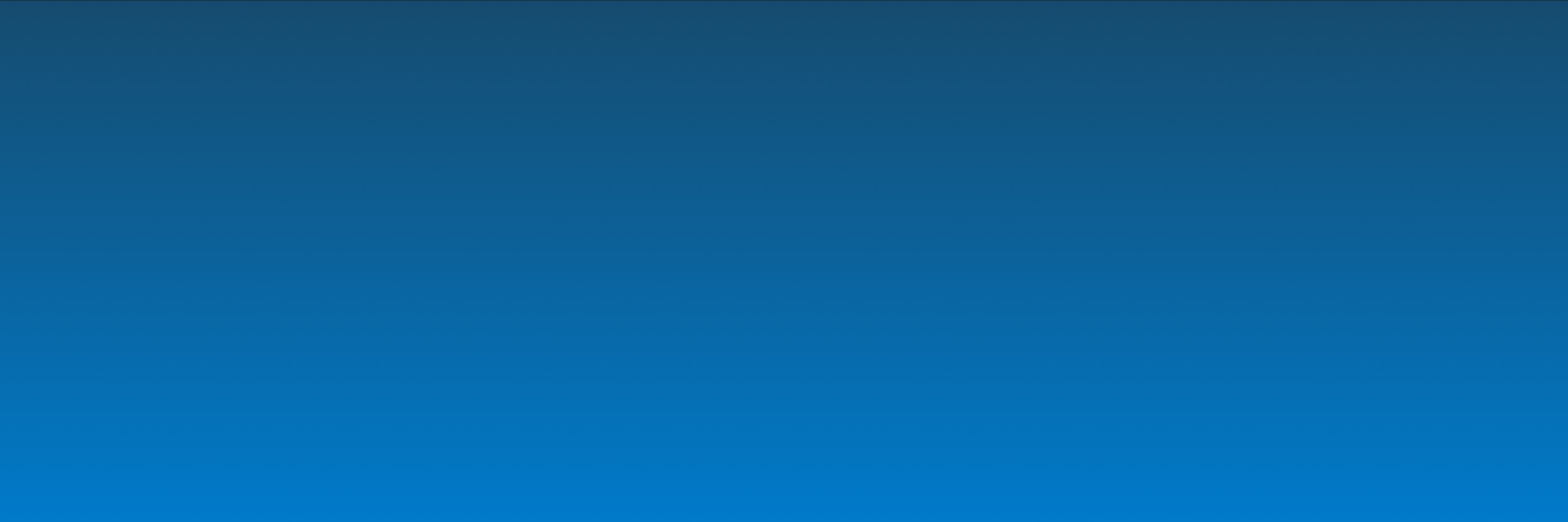
Indholdsfortegnelse:
1. Fra login til Arbejdsgangsskabeloner
2. Introduktion til siden “Arbejdsgangsskabeloner”
3. Opret ny Arbejdsgangsskabelon
3.1. Valg af kategori
3.1.1. Tom skabelon
3.1.2. XFlow Bibliotek
3.2. Arbejdsgangskategorier
3.3. Færdiggør oprettelse
3.3.1. Indstillinger
3.3.2. Flowdesigner
3.3.3. PDF
1. Fra login til Arbejdsgangsskabeloner
Første skridt er at logge ind i XFlow, hvis du aldrig før har været logget ind i XFlow, kan du med fordel læse vores artikler Kom godt i gang med XFlow og Dit Første login.
Login-siden på XFlow ser sådan ud:
Når du har indtastet dine oplysninger og trykket “Log ind” kommer du til brugerdelen, hvor du skal trykke på “Funktioner” i menuen øverst. Her kommer der en drop-down menu, hvor du skal trykke “Administration”.
Her finder du Administrationssiden
Herefter kommer du til forsiden af administrationsdelen i XFlow, hvor du i øverste bjælke har muligheden for at vælge “Arbejdsgangsskabeloner”.
Her finder du “Arbejdsgangsskabeloner”

2. Introduktion til siden “Arbejdsgangsskabeloner”
Når du har trykket på “Arbejdsgangsskabeloner” kommer du til siden, som er vist herunder. På denne side har du forskellige muligheder.
Her ser du en nummereret oversigt over “Arbejdsgangsskabeloner”
Tallene på billedet henviser til følgende:
Du kan søge på oprettede arbejdsgange (1)
Du kan se en oversigt over oprettede arbejdsgange (2)
Du kan få mere information om enkelte arbejdsgange ved at klikke på de grønne plusser (3)
Du kan sortere arbejdsgange ved at klikke på pilene ved siden af “Beskrivelse”, “Kategori”, “Ejer”, “Status” og “Type” (4)
Du kan slette en arbejdsgang ved at trykke på de tre prikker til højre (5)
Du kan oprette filtre og nulstille dem på de to tragte – den venstre tilføjer og den højre nulstiller (6)
Du kan få information om antallet af arbejdsgange og andre detaljer ved at trykke på “Info” (7)
Og sidst, men ikke mindst, kan du oprette nye arbejdsgange ved at klikke på “Opret ny” (8)
3. Opret ny Arbejdsgangsskabelon
Den følgende tekst giver en kort gennemgang af, hvordan man opretter en Arbejdsgangsskabelon – hvis du vil have en mere grundig gennemgang, så henviser vi til artiklen Opret ny Arbejdsgangsskabelon.
3.1. Valg af kategori
Når du skal oprette en ny Arbejdsgangsskabelon, kan du vælge mellem enten en “Tom skabelon” eller at vælge noget fra “XFlow Bibliotek”.
Her ser du de to forskellige muligheder:
3.1.1. Tom skabelon
Vælger du en tom skabelon, skal du igennem yderligere fire trin. I trinene skal du udfylde relevant information samt tilpasse indstillingerne, så de passer til din arbejdsgang.
Det ser sådan ud, når du har valgt en tom skabelon:
Øverst i billedet kan du se en proceslinje. Her kan du se, hvilke trin, du skal igennem og hvor langt, du er i processen.
Du skal udfylde følgende trin:
Information: arbejdsgangsskabelonens navn, beskrivelse, kategori og deling.
Sikkerhed: bl.a. Indstillinger for, hvem der må starte arbejdsgangen og hvem der kan gemme og se hvad.
Dokumentation: oplysninger på den ansvarlige samt på fagpersonen.
Færdig: Efter at have udfyldt ovenstående trin og trykket “Fortsæt” for sidste gang, er du færdig med opsætningen.
Det er også muligt at oprette arbejdsgangen med XFlows standardindstillinger ved at trykke på knappen “Opret med standard indstillinger”. Således skal du kun angive et navn og en beskrivelse på arbejdsgangen, hvorefter indstillingerne på trinnene “Sikkerhed” og “Dokumentation” udfyldes automatisk.
Her kan du oprette med standard indstillinger:
Når du opretter en ny Arbejdsgangsskabelon, har du også mulighed for at vælge XFlow Bibliotek, fremfor en tom skabelon.
I XFlow Biblioteket 1.0 kan du finde 100+ løsninger bygget af andre XFlow-kunder, og dem kan du importere til dit eget miljø.
Biblioteket er opdelt i en række kategorier, som gør det nemt at finde den relevante løsning.
3.1.2. XFlow Bibliotek
Man finder siden for Arbejdsgangskategorier under Organisation i administrationsdelen, og herefter trykker man på Arbejdsgangkategorier i drop-down menuen.
Tryk på Opret ny for at oprette en ny arbejdsgangskategori.
Man giver først kategorien et navn og vælger herefter et nummer, som kategorien skal sorteres ud fra under “Start ny” (blanket).
Vælger man eksempelvis “1”, vil kategorien sorteres som nummer 1 på brugerdelen, “2” vil sorteres som nummer 2 og så videre.
Derudover kan man vælge, om alle organisationer skal kunne se og bruge kategorien. Hvis dette vælges, er kategorierne fælles og kan KUN redigeres af systemadministratoren.
Her kan du se et overblik over de kategorier, du kan vælge i mellem:
Når du klikker på en kategori, kan du se, hvilke blanketter denne består af og hvilke trin, flowet indeholder (læs mere om Blanketter her).
Her ser du en liste over skabeloner i “Bolig, Miljø og Byggeri”:
Når du klikker på en skabelon, kommer der et pop-up vindue, som viser flere detaljer:
Her kan du se pop-up vinduet:
Såfremt du ønsker at oprette en arbejdsgang ud fra den valgte løsning, klikker du blot ‘Opret med skabelon’ nederst i pop-up vinduet.
Herefter skal du angive de indstillinger, som du normalt angiver ved oprettelse af en tom skabelon (læs mere i Opret ny Arbejdsgangsskabelon). Det eneste, du skal gøre herefter, er at tilpasse dataafleveringerne i flowet, så data afleveres de korrekte steder.
Det er på nuværende tidspunkt ikke muligt for jer at dele jeres løsninger i biblioteket, så hvis du ønsker at dele en arbejdsgang med andre XFlow brugere via bibliotektet, skal du endelig kontakte Mette Nielsen (mette.nielsen@xflow.dk). På sigt vil det blive muligt, at du selv kan dele løsninger i Biblioteket.
Løsningerne i biblioteket kommer fra andre XFlow kunder, men er blevet ryddet for al følsom data og information.
3.2. Arbejdsgangskategorier
Man har mulighed for at fordele sine arbejdsgange i kategorier for at skabe et nemt overblik over alle arbejdsgangsskabeloner. Arbejdsgangskategorierne bliver vist under “Start ny” (blanket) i brugerdelen i sorteret rækkefølge.
3.3. Færdiggør oprettelse
Efter at have trykket på “Færdiggør Oprettelse” kommer du til en ny side med flere muligheder.
Den nye side ser sådan ud:
I det følgende finder du en overordnet gennemgang af både Indstillinger, Flowdesigner og PDF. Men du kan også finde mere grundige gennemgang af disse tre.
Når du har færdiggjort oprettelsen af din Arbejdsgangsskabelon – enten som en tom skabelon eller via XFlow Biblioteket – kommer du automatisk til Indstillings-siden, som er den nye side, der blev vist ovenfor.
3.3.1. Indstillinger
Den nye side, som også er Indstillingssiden, ser sådan ud:
I menuen til venstre er der en hel række af indstillinger, som du kan tilpasse, så de matcher dit behov. På alle indstillingssiderne står der mere information om, hvad du skal udfylde og hvordan, du kan også bruge denne artikel som opslagsværk.
Der er følgende indstillingskategorier:
Generelt: Herunder kan du bl.a. ændre i de generelle oplysninger om arbejdsgangen, sletning- og annulleringsregler samt vælge, om arbejdsgangen skal være aktiv eller ej.
Blanketskabeloner: I denne kan du vælge, hvilke Blanketskabeloner, som arbejdsgangen skal indeholde samt opsætte indstillinger for printervenlighed.
Sikkerhed: Her kan du rette til i forhold til bl.a. Opstart, startbegrænsning, fejlsider, adgangsstyring, rettighedsgrupper osv.
Notifikationer: Her kan du indstille, hvem der skal informeres hvornår, hvad de skal informeres om og på hvilken måde.
Links: Her får du mulighed for at vælge og kopiere det eller de links, som du ønsker at benytte til opstart af arbejdsgangen.
Oplysningspligt: Herunder kan du vælge GDPR-tekster til og fra samt vælge, om oplysningspligten skal vises eller ej.
Ændringslog: Her kan du få et overblik over ændringer, der er blevet foretaget i den specifikke arbejdsgang. Du kan både se hvornår og hvem, der har udført ændringerne.
Dokumentation: Her kan du tilføje informationer om fagpersonen og den ansvarlige for arbejdsgangen, samt tilføje filer.
Oversættelse: I denne indstilling har du mulighed for at give arbejdsgangen et andet navn, som vises hvis sprogversionering benyttes i XFlow.
Evalueringer: Her får du et overblik over alle de evalueringer, som er udfyldt.
OBS: Udover at du i selve flowdesigneren kan finde små forklaringer kan du også finde en mere grundig gennemgang af Flowdesigneren her.
I Flowdesigneren ser du en oversigt over det flow, som din arbejdsgang gennemgår. Her kan du tilføje forskellige aktiviteter og indstille forholdet mellem disse aktiviteter.
Alle flows har en “Start”-aktivitet (1) og en “Slut”-aktivitet (3). Derudover kan man, ved hjælp af plusset mellem disse to (2), tilføje flere aktiviteter.
Du har også muligheden for at slå “Parallelt flow” (4) til – læs mere om parallelle flows her.
3.3.2. Flowdesigneren
Her ser du en nummereret oversigt over Flowdesigneren:
Du har mulighed for at regulere de forskellige aktiviteter og dele af dem. Du skal blot trykke på den ønskede aktivitet, hvorefter et vindue vil blive synligt i højre side. Her kan du foretage indstillinger relateret til den pågældende aktivitet.
OBS: Du kan finde en mere grundig gennemgang af PDF i denne artikel.
Når du skal lave en PDF af blanketterne i din arbejdsgang, har du overordnet set to muligheder. Du kan vælge PDF-skabelonen “Standard” eller du kan oprette din egen skabelon.
3.3.3. PDF
Selve PDF-siden i Arbejdsgangsskabeloner ser sådan ud:
Vælger du skabelonen “Standard” betyder det, at skabelonen allerede har et navn og har et specifikt sæt indstillinger. Du kan også oprette din egen PDF-skabelon, hvor du fx selv kan bestemme, hvilke blanketter, der skal medtages i PDF’en.
Hvis du har oprettet din egen skabelon, har du efterfølgende muligheden for at vælge mellem den eller “Standard” i drop-down menuen øverst. Vær opmærksom på, at du kan lave og anvende flere nye skabeloner i samme arbejdsgang. Hvis du har en arbejdsgang med mange blanketter, kan du lave en specifik PDF dataaflevering til hver af disse.
Skal du bruge din egen skabelon til at oprette en PDF, skal du huske at indstille det i Flowdesigneren. For at kunne sætte PDF op på en aktivitet, skal du først klikke på aktiviteten, hvorefter der popper en oversigt frem i højre side og her har du så mulighed for at vælge en specifik del af aktiviteten.
Her vælges den “Kvittering til udfylder”, som den specifikke del af aktiviteten
Når du så har klikket på den specifikke del, i dette eksempel “Kvittering til udfylder”, kommer der et nyt vindue frem, hvor du kan tilpasse dataafleveringer, såsom PDF-funktionen.
For at sætte dataafleveringen til PDF op skal du scrolle lidt ned og finde feltnavnet “SendPdfAfBlanket”, folde drop-down menuen ud og her kan du vælge “PDF skabelon” eller din egen skabelon og til sidst trykke gem.
Nu har du fået en overordnet gennemgang af, hvordan Arbejdsgangsskabeloner fungerer i XFlow. Har du lyst til at lære mere, kan du eventuelt udforske de relaterede artikler, der henvises til herunder.