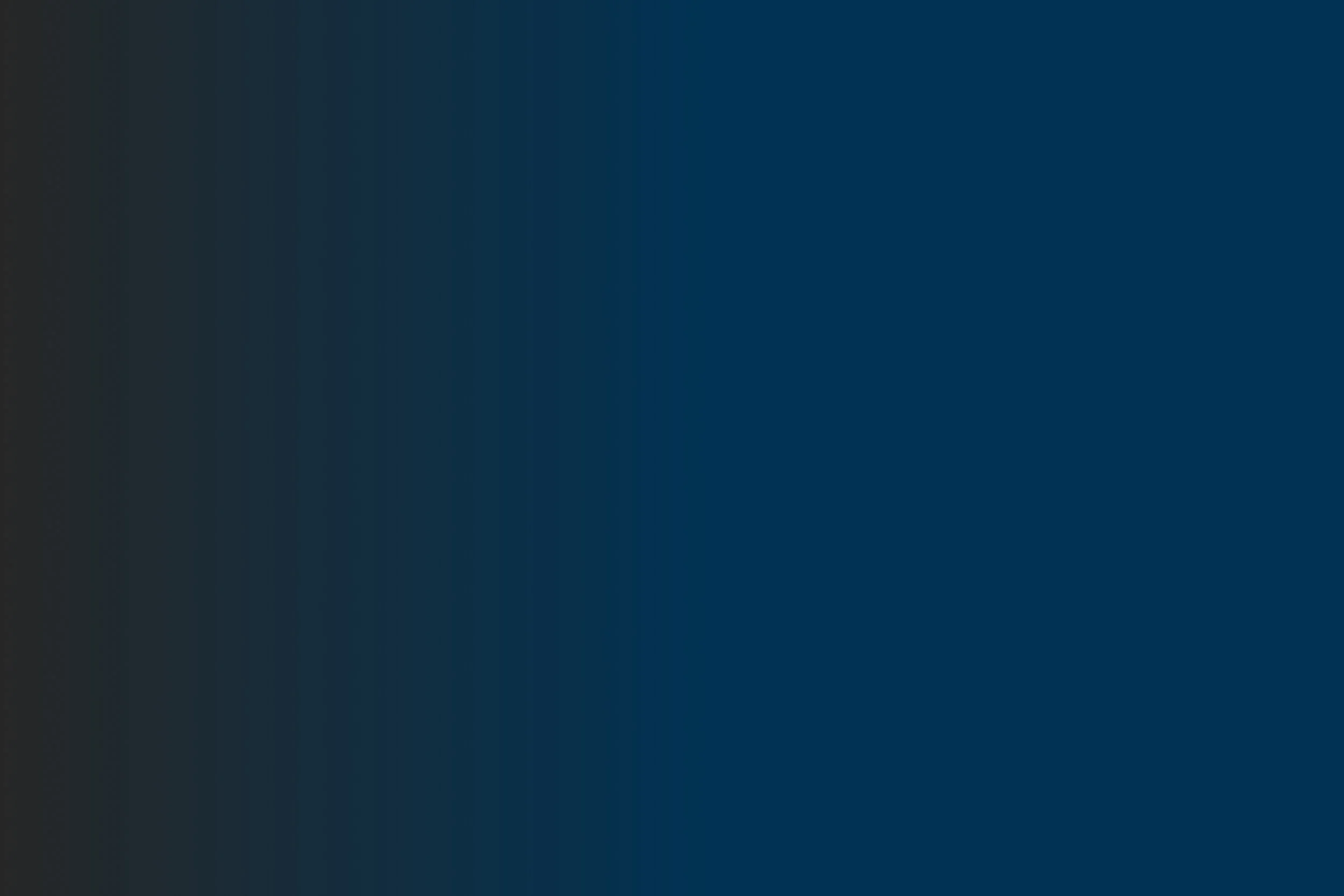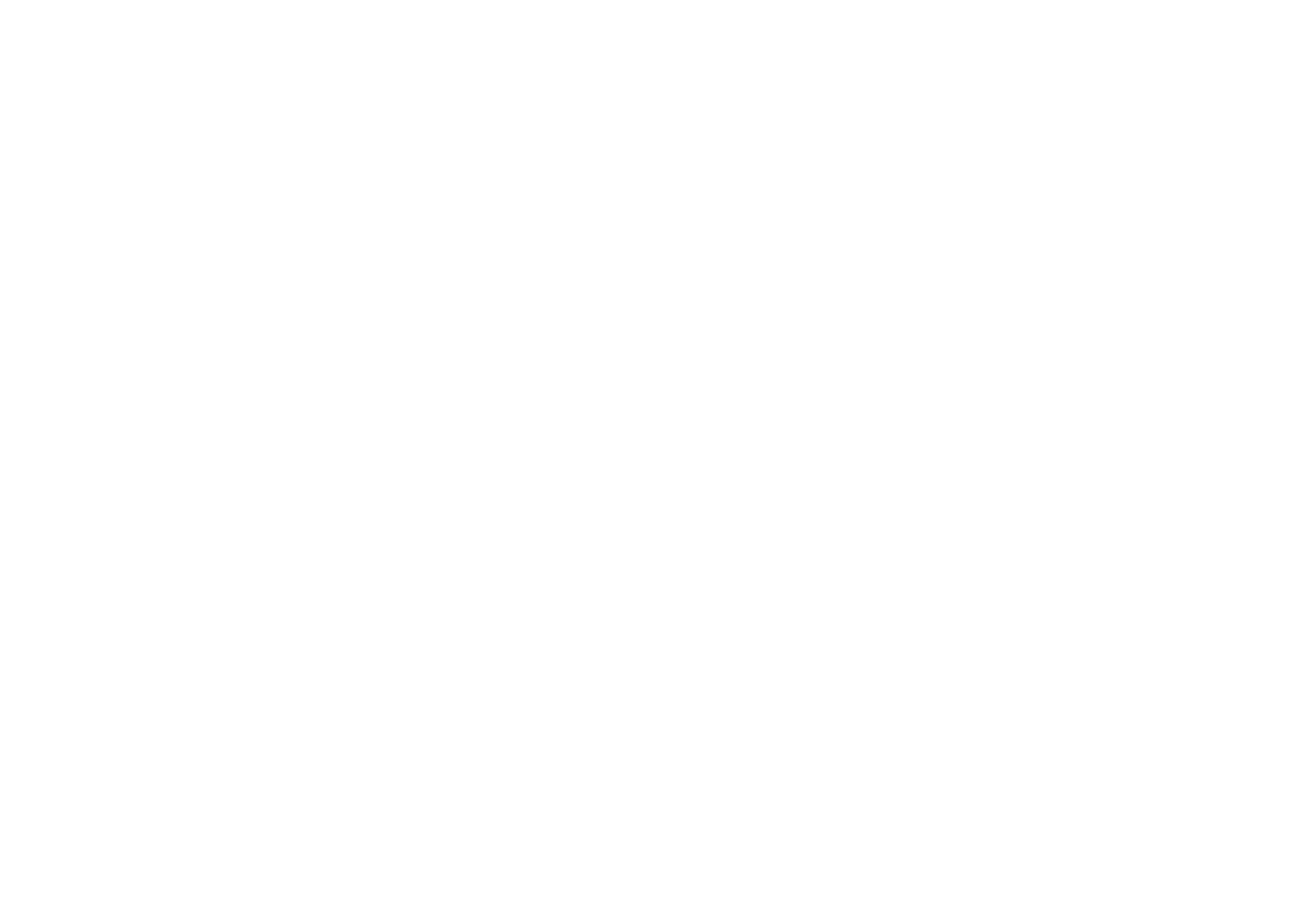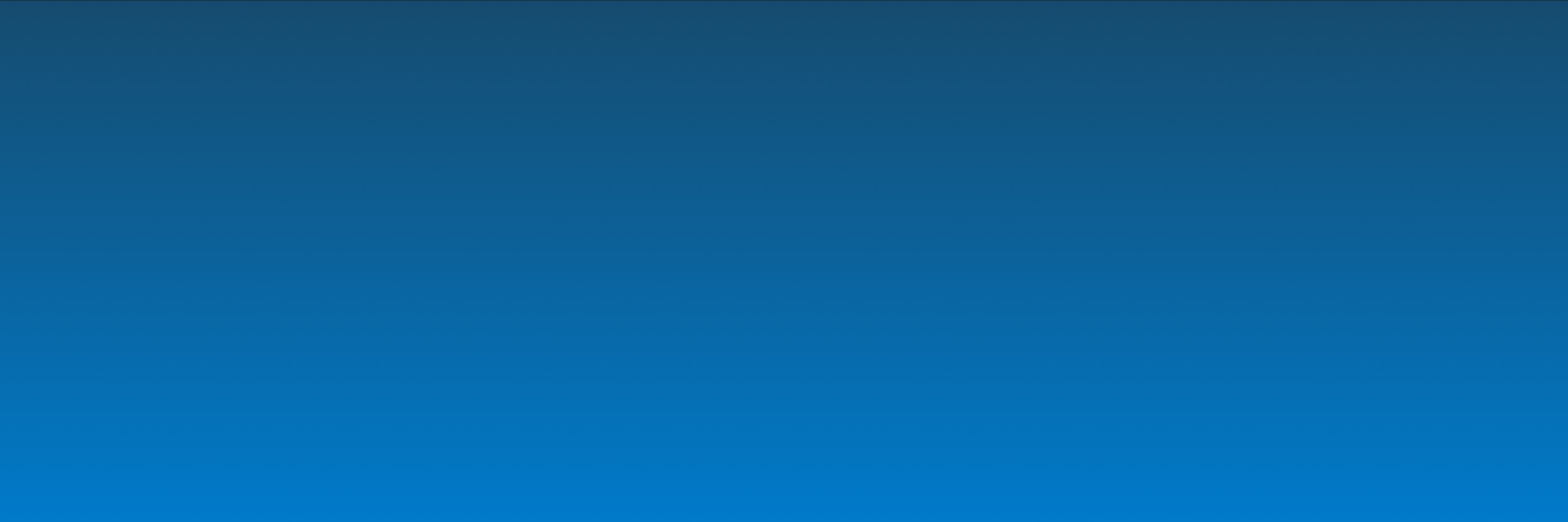
Med Flowdesigneren får du XFlow til at arbejde for dig – du kan skabe netop det flow, som understøtter dine arbejdsgange bedst.
Introduktion til Flowdesigneren
Formål:
Denne vejledning er henvendt til brugere i systemet, som enten ikke har brugt Flowdesigneren førhen – eller som blot ønsker at genopfriske den typiske tilgang til det.
Sidst redigeret: 18/02/2025
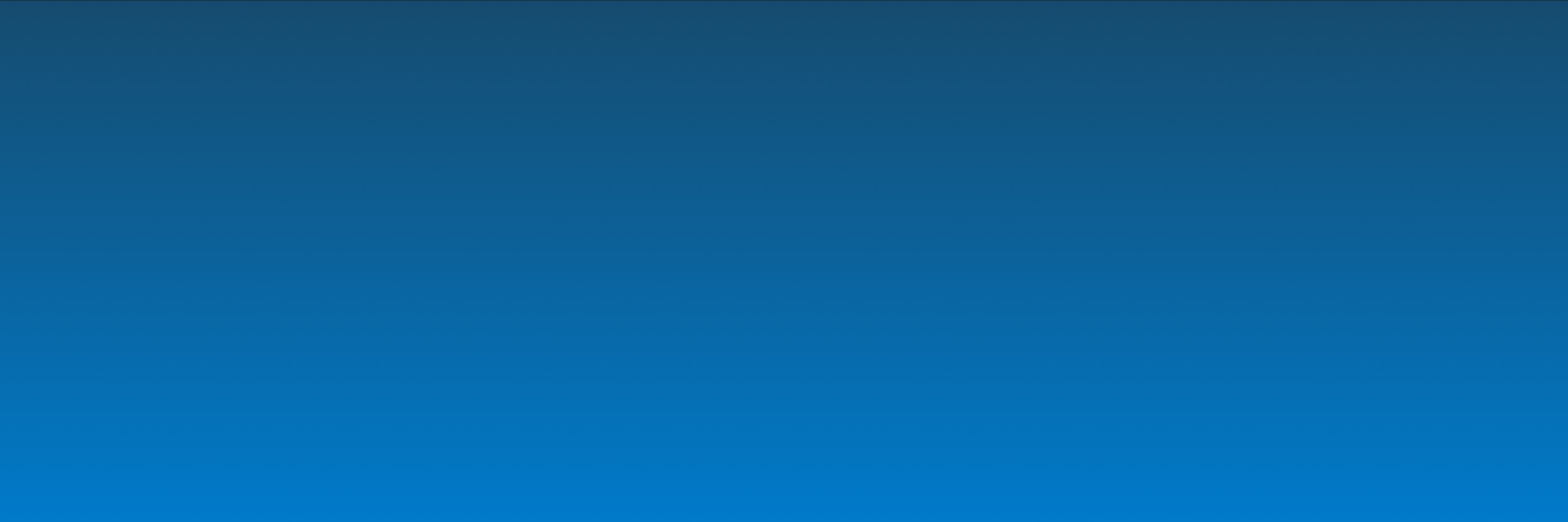
Indholdsfortegnelse:
3.1. Hvem: Udfylder og modtager
3.2. Indstillinger
3.2.1. Automatiske påmindelser
3.2.2. Tringuide
3.2.3. Dialogboks
3.2.4. Signering
3.2.5. Udfyldelsesknapper
3.2.6. Infomail
3.2.7. Kvitteringsside
3.2.8. Retur URL
3.2.9. Evaluering
3.2.10. Tællerscript
3.2.11. Betaling
3.3. Blanketopsætning
3.4. Skal udføres efter
3.5. Beskrivelse
3.6. Grundlæggende flowopsætning og Slet aktivitet
5.1. Valgt dataaflevering (eksempel: Digitalpost afsender)
5.2. Skal udføres efter
Når de grundlæggende indstillinger for arbejdsgangen er på plads, skal der defineres et flow, som arbejdsgangen skal gennemgå. Det gøres under fanen "Flowdesigner". Flowet vil være baseret på aktiviteter og betingelser. En aktivitet kan være en udfyldelse eller en godkendelse, mens en betingelse kan bestemme, om en aktivitet skal udfyldes på ny, hvis en udfyldelse afvises.
I flowet vil der som udgangspunkt altid være en "Start"- og en "Slut"-aktivitet; hver arbejdsgang vil således have et flow, når den bliver startet af nogen, hvorefter data fra arbejdsgangen bliver afleveret i XFlow – selve Slut-aktiviteten.
Nedenfor vil vi give en grundig gennemgang af XFlow’s Flowdesigner – men vær opmærksom på, at der også i XFlow er indlagt nogle info-bokse og forklarende tekster, hvorfor der også kan være ekstra hjælp at hente der.
1. Hvad er et flow?

Alle flows har en “Start”-aktivitet (1) og en “Slut”-aktivitet (3). Derudover kan man, ved hjælp af plusset mellem disse to (2), tilføje flere aktiviteter.
Du har også muligheden for at slå “Parallelt flow” (4) fra eller til – læs mere om parallelle flows her.
2. Aktiviteter i flowet
Her ser du en nummereret oversigt over Flowdesigneren:
Når du skal tilføje en aktivitet klikker du først på plusset mellem Start og Slut, hvorefter du kan vælge mellem aktiviteterne “Udfyld”, “Godkend” eller “Dataaflevering”.
Det ser sådan ud:
Du kan altid gå tilbage og ændre indstillingerne i en aktivitet ved at klikke på den, hvorefter menuen kommer frem i højre side.
Ved at tilføje en ”Udfyld”-aktivitet bliver det muligt for en person eller rettighedsgruppe at udfylde de blanketter, som bliver vist på denne aktivitet. Det er muligt at have forskellige blanketter i "read-only" eller "vises" og derved være redigerbar på aktiviteten.
3. Udfyld
Vælger du “Udfyld”, kommer denne menu frem i højre side:
3.1. Hvem: Udfylder og modtager
I drop-down menuen kan du vælge, hvem aktiviteten skal udfyldes eller godkendes af.
Drop-down menuen ser sådan ud:
I drop-down menuen vælger du kategorier og når du har valgt en kategori, kommer der et pop-up vindue frem, så du kan specificere dit valg. Hvis du for eksempel vælger, at udfylderen er en rettighedsgruppe, skal du i den nye drop-down menu (1) vælge hvilken rettighedsgruppe, der skal tilføjes og hvem modtageren (2) er. Når du har foretaget dine valg, skal du trykke “Tilføj” (3) og “Gem” (4).
Sådan ser pop-up vinduet ud, hvis man vælger “Rettighedsgrupper”:
Herefter har du muligheden for at tilføje hjælpetekster på dansk og/eller engelsk. Når du har udfyldt det ønskede, kan du gå til en oversigt over aktiviteten “Udfyld” ved at klikke på den lille pil øverst til venstre.
Her finder du pilen:
3.2. Indstillinger
Når du har klikket på pilen, kommer du til en oversigt over mulige indstillinger for aktiviteten. Der er to overordnede kategorier: “Generelt” og “Efter udfyldelse”. Fælles for de fleste af disse felter er, at du blot klikker på dem for at kunne specificere dine indstillinger, andre kan du kun slå til eller fra.
Sådan ser oversigten over indstillinger ud:
Herunder følger en gennemgang af hver indstillingskategori. Den første kategori, “Hvem”, er allerede gennemgået i sektionen ovenfor – men du kan selvfølgelig altid gå tilbage og foretage ændringer.
3.2.2. Tringuide
Her kan du slå “Tringuide” til eller fra på din arbejdsgang. Hvis du slår den til, tilføjes en Tringuide til den endelige arbejdsgang, så brugeren hele tiden kan se, hvilket trin vedkommende er ved at udfylde. Funktionen skal aktiveres under "Organisation > Indstillinger" på jeres XFlow-installation – læs meget mere om Tringuiden her eller i den vejledning, der ligger i XFlow under indstillingerne.
Indstillingerne til Tringuiden ser sådan ud:
3.2.3. Dialogboks
Her har du mulighed for at formulere og lave lidt layout til en tekst, som kommer frem i en dialogboks, når udfylderen tilgår denne aktivitet i arbejdsgangen.
Indstillingerne til Dialogboks ser sådan ud:
3.2.4. Signering
Når du aktiverer signering på en aktivitet i flowet, er det muligt at angive, hvilke signeringsmetoder, der accepteres for den pågældende udfyldelse, herunder om der må signeres med MitID, underskriftsfelt og/eller en indscannet signeringssfil.
Her ser du mulighederne for signering:
De signeringsmetoder, du vælger på aktiviteten, kan underskriver vælge imellem, når vedkommende kommer til signering i udfyldelsen. Såfremt der kun er valgt MitID som signeringsmetode, vil underskriver blive ledt dirkte til MitID-siden, når vedkommende klikker på ‘Signer’-knappen.
I denne indstilling kan du ændre aktivitetens knapper, både “Annuller blanket” og “Send blanket” kan få nye navne. Hvis du ikke selv udfylder felterne her, bibeholdes de oprindelige navne.
Vær opmærksom på, at hvis din organisation ikke benytter sprogversionering, behøver du ikke udfylde navne på andre sprog.
3.2.5. Udfyldelsesknapper
Sådan ser indstillingerne for Udfyldelsesknapper ud:
3.2.6. Infomail
Her kan du oprette og tilføje infomails. Tilføjer du en infomail, kan en specifik person eller gruppe modtage en e-mail, når arbejdsgangen bliver benyttet.
Du kan læse mere om email-skabeloner og email dataafleveringer her.
Sådan ser indstillingerne for Infomail ud, når du har trykket på “Ny infomail”:
3.2.7. Kvitteringsside
Her har du mulighed for at slå kvitteringssiden til. Fra drop-down menuen har du mulighed for at vælge mellem forskellige kvitteringssider.
Sådan ser indstillingerne for Kvitteringsside ud:
3.2.8. Retur URL
For at undgå, at udfylderen af din arbejdsgang “sidder fast” på en kvitteringsside efter endt udfyldelse, kan du tilføje en Retur URL – en hjemmeside, som udfylderen automatisk videresendes til efter udfyldelse af den specifikke aktivitet.
Du skriver bare den ønskede URL i feltet i indstillingerne.
OBS: Vi råder til, at linket starter med enten: “https:” eller “www”.
Sådan ser indstillingerne for Retur URL ud:
3.2.9. Evaluering
Hvis du ønsker at modtage evaluering på arbejdsgangen fra udfylderen, kan du slå denne indstilling til. Udfylderen kan så give arbejdsgangen en vurdering fra 1-5 samt en kommentar.
I det tomme felt tilføjer du en eller flere e-mailadresser, adskilt med semikolon, som skal modtage evaluering efter endt udfyldelse.
Sådan ser indstillingerne for Evaluering ud:
3.2.10. Tællerscript
Hvis det skal være muligt at tilgå arbejdsgangen på borger.dk eller virk.dk, skal tællerscriptet være aktivt, da de har et krav om at kunne registrere anvendelse og brugermønstre.
Først skal du slå Tællerscript til i slideren øverst til højre, og derefter skal du skrive et Dia-ID og et Myndigheds-ID.
Sådan ser indstillingerne for Tællerscript ud:
3.2.11. Betaling
I den sidste indstilling kan du vælge at aktivere Betaling. Her skal du angive en tekst til betalingsopsummeringen i bunden af blanketten og til sidst kan du slå til eller fra, om betalingen skal gennemføres med det samme (Autocapture).
Sådan ser indstillingerne for Betaling ud:
Når du har færdiggjort dine indstillinger for din Udfyld-aktivitet, kan du gå til den overordnede oversigt over, hvilke muligheder, du har på den specifikke aktivitet.
Gå til oversigten over en Udfyld-aktvitet ved at trykke på pilen øverst til venstre:
3.3. Blanketopsætning
Her vises de blanketter, som arbejdsgangen består af. Derudover kan du definere om den enkelte blanket skal "Vises", hvor udfylderen har mulighed for at tilføje og redigere i det udfyldte, eller om det kun skal være "Read only", så udfylderen kun kan se arbejdsgangen, men ikke redigere eller tilføje.
Blanketopsætning ser sådan ud:
3.4. Skal udføres efter
Denne funktion bruges kun i Parallelle flows, som du kan læse mere om her.
3.5. Beskrivelse
Her kan du tilføje en beskrivelse af din aktivitet. Hvis andre skal have adgang til flowet, behøver de ikke gennemgå alle indstillinger, for at forstå aktiviteten – du kan blot skrive den nødvendige information her og så popper der et lille “i” frem i selve Flowdesigneren. En anden bruger skal så bare føre musen henover og så kan vedkommende læse din beskrivelse.
Her kan du se både tekstboksen til beskrivelsen og det lille “i” i Flowdesigneren:
3.6. Grundlæggende flowopsætning og “Slet aktivitet”
Hvis du leder efter en hurtig introduktion til Flowdesigneren, kan du finde den ved at klikke på knappen ‘Grundlæggende flowopsætning’. I pop-up vinduet står der en smule information om:
Basic flow opsætning
Tilføjelse af aktiviteter
Tre aktivitetstyper
Blanketter på aktiviteter
Hvem skal have adgang til aktiviteten
Under feltet “Grundlæggende flowopsætning” finder du et lille skraldespandsikon, som kan bruges, hvis du ønsker at slette en aktivitet.
Her kan du se både informationsvinduet og slet-ikonet:
3.2.1. Automatiske påmindelser
Du kan opsætte automatiske påmindelser i flowdesigneren. Disse påmindelser kan tilføjes til “Udfyld” aktiviteten, så den der udfylder automatisk bliver mindet om ufærdige opgaver i flowet. Påmindelsen konfigureres under Indstillinger på udfyld-aktiviteten.
Sådan ser indstillingerne for påmindelser ud

Ved at tilføje en ”Godkend”-aktivitet bliver det muligt for en person eller rettighedsgruppe – såsom en leder eller tilsynshavende – at godkende eller afvise en udfyldelse. Hvis udfyldelsen skulle blive afvist af en godkender, vil en tidligere udfylder få besked herom. Flowet sørger for, at udfylderen skal udfylde igen, før den vurderes af en godkender igen.
4. Godkend
I drop-down menuen kan du vælge mellem de aktiviteter, som du har tilføjet i dit flow. Du vælger altså, hvor en udfylder skal sendes hen i tilfælde af en afvisning.
Når du har valgt aktiviteten “Godkend”, kommer denne menu frem og du kan tilgå den omtalte drop-down menu:
Hvis det ønskes, at data fra arbejdsgangen skal gemmes og overføres til andre steder end selve XFlow-miljøet, kan der tilføjes en række dataafleveringer til flowet. Det kan være til andre ESDH-systemer, der benyttes i organisationen.
Bemærk, at en dataaflevering også kan indgå som led i en Slut-aktivitet.
OBS: du kan læse meget mere om dataafleveringer her.
5. Dataaflevering
Sådan ser det ud, når har tilføjet aktiviteten dataaflevering:
Tilføjer du en “Dataaflevering”-aktivitet popper der et vindue frem, hvor du får en oversigt over mulige dataafleveringer. Du kan både scrolle op og ned i listen, men du kan også bruge søgefeltet øverst til højre.
Når du har fundet den ønskede aktivitet, klikker du blot på den.
Sådan ser menuen ud:
Efter at du har valgt en dataaflevering kommer der en menu til højre, hvor du har mulighed for at indstille nogle forskellige ting eller tilføje flere dataafleveringer.
Herunder gennemgås de forskellige indstillinger på den valgte dataaflevering:
5.1. Valgt dataaflevering (eksempel: Digitalpost afsender)
Første felt er din valgte dataafelevering – i dette eksempel, er “Digitalpost afsender” den dataaflevering, der blev valgt fra listen.
Her ser du feltet:
Klikker man på feltet får man mulighed for at indstille hvor dataafleveringen skal hente sin værdi fra. Det gør man i drop-down menuerne i tredje kolonne. Man kan også give sin dataaflevering et nyt navn øverst til venstre.
Her ser du de omtalte indstillinger:
Klikker du på den lille pil i feltet, kan du vælge enten at slette eller kopiere den dataaflevering.
Det kan du se her:
5.2. Skal udføres efter
Denne funktion bruges kun i Parallelle flows – dem kan du læse mere om her.
Nu har du fået en grundig introduktion til XFlow’s Flowdesigner og vi håber, du føler dig klar til at begynde at oprette dit eget flow.
Du kan læse meget mere om, hvad XFlow kan i vores brugermanualer og i de relaterede artikler herunder.