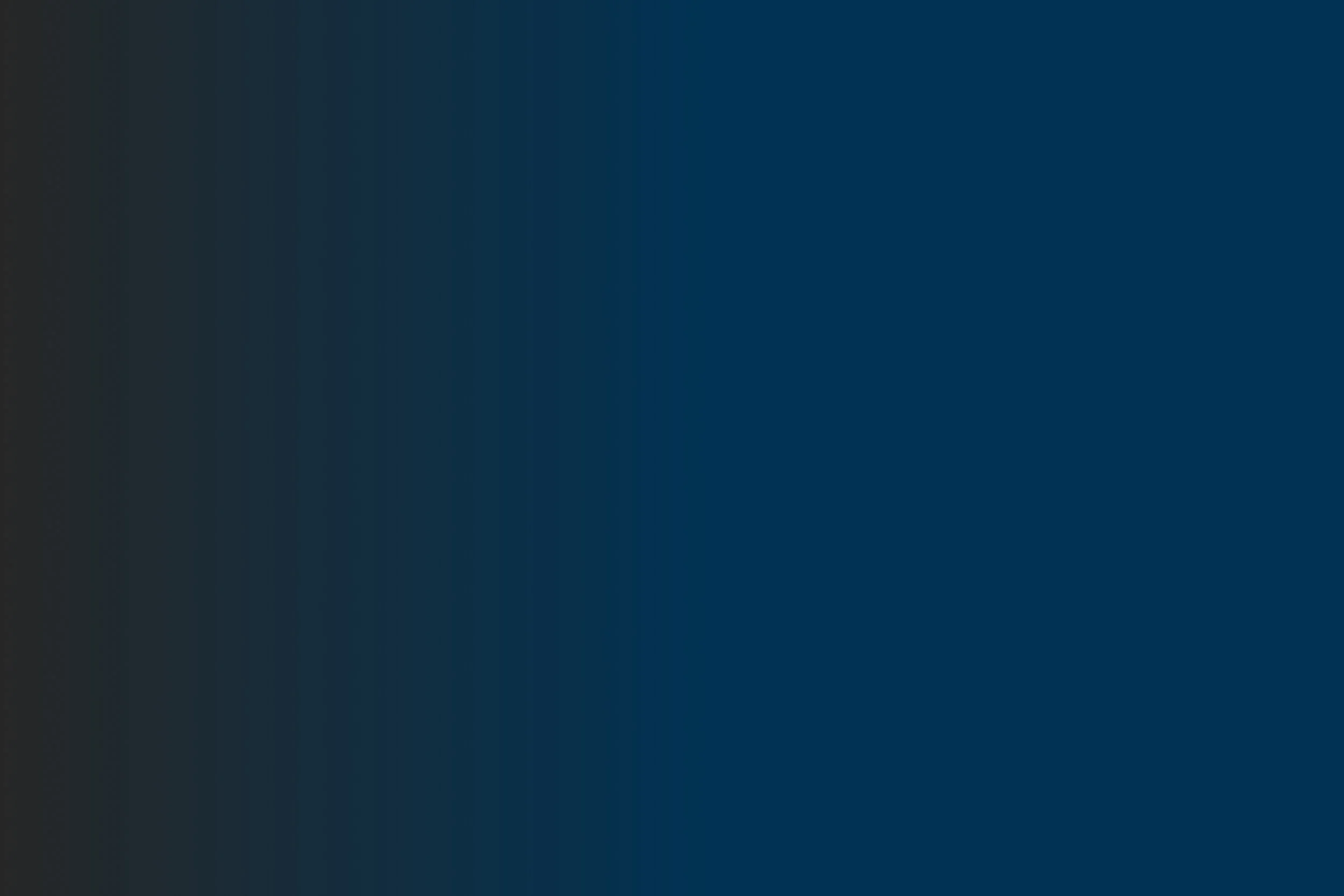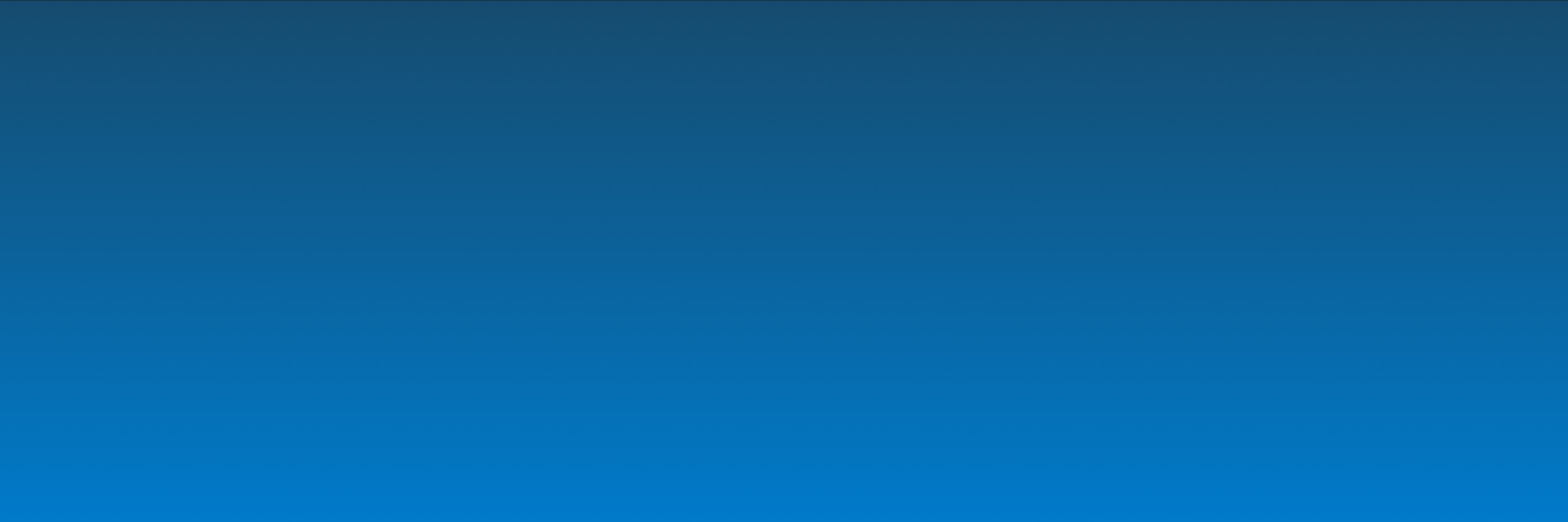
Rettighedsgrupper og Tildeling
Med XFlows rettighedsgrupper kan du sørge for, at specifikke aktiviteter i netop din arbejdsgang kun bliver sendt til de rette brugere – du kan oprette rettighedsgrupper, som passer præcis til arbejdsgangene i din organisation.
Formål:
Formålet med denne vejledning er at give et overblik over, dels hvilke rettighedsgrupper der eksisterer i XFlow, hvad de bruges til, hvordan man tilføjer nye, og hvordan man kan tildele brugere forskellige rettighedsgrupper.
Sidst redigeret: 08-03-24
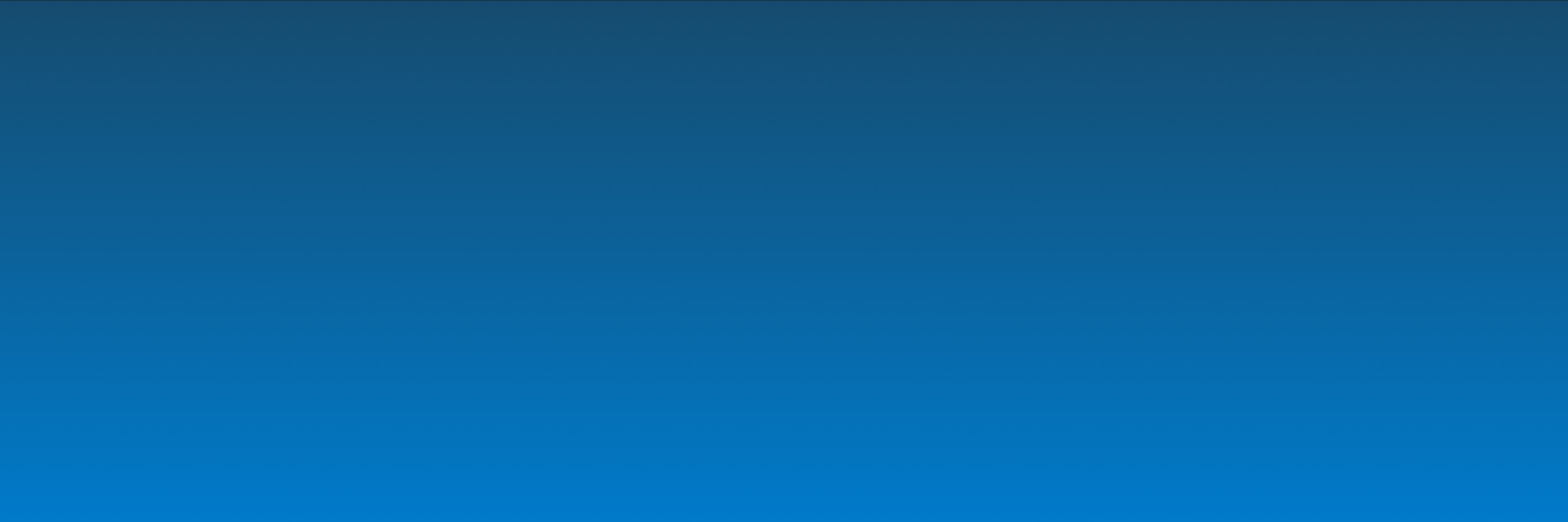
Indholdsfortegnelse:
1. Introduktion til Rettighedsgrupper
2.1. Rediger
2.2. Import
2.3. Tilknyttede arbejdsgange
2.4. Medlemmer
2.5. Slet
4.1. Søg på brugernavn
4.2. Søg på rettighedsgruppe
4.3. Filtrer rettighedsgrupper
1. Introduktion til Rettighedsgrupper
Rettighedsgrupper er betegnelsen for en bestemt gruppering af brugere. Aktiviteter kan sendes til hele rettighedsgrupper eller kun til specifikke medlemmer af en rettighedsgruppe. En bruger kan sagtens være med i flere rettighedsgrupper.
Vi gør også opmærksom på, at du kan supplere denne artikel med vores webinar om Adgangsstyrring & rettighedshåndtering.
Du finder oversigten over “Rettighedsgrupper” og “Rettighedsgruppetildeling” ved at gå ind under “Rettigheder” i menuen til venstre.
Det kan du ser her:
Når du går ind under “Rettighedsgrupper”, så får du en side med følgende:
En liste over rettighedsgrupper (1)
Et søgefelt, hvor du kan søge efter rettighedsgrupper (2)
Muligheden for at oprette en ny rettighedsgruppe (3)
Information om, om gruppen er lokal eller fælles (4)
Yderligere information (5) – læs mere i næste afsnit.
Det kan du ser her:

Når du klikker på de tre prikker, får du yderligere nogle muligheder:
Du kan redigere i rettighedsgruppen
Du kan importere
Du kan se, hvilke arbejdsgange der er tilknyttet gruppen
Du kan se gruppens medlemmer
Du kan slette gruppen
2. Yderligere information
Det ser sådan ud, når du har trykket på de tre prikker:
Nedenfor finder du en kort gennemgang af disse funktioner.
Når du klikker på “Rediger”, popper der et vindue frem, hvor du kan redigere visse dele af rettighedsgruppen. Du kan give den et nyt navn, tilføje en beskrivelse og til- eller fravælge følgende funktioner:
“Kan ses af alle organisationer”
“Vis ‘Godkend og gå til næste’ knap”
2.1. Rediger
Her kan du se pop-up vinduet:
Under “Import” har du mulighed for at tilføje en reference, som fungerer som en slags forkortelse eller nøgle til denne rettighedsgruppe. Referencen gør det muligt at synkronisere brugeres medlemskab af rettighedsgrupper via brugerimporten.
Bemærk, at hvis du slår automatisk oprettelse/nedlæggelse af grupper til i din brugerimport, så vil brugerimporten slette denne gruppe, hvis der ikke er brugere tilknyttet i din importkilde.
2.2. Import
Her kan du se pop-up vinduet:
I dette pop-up vindue kan du se hvilke arbejdsgange, der i “Hvem” har brugt den pågældende rettighedsgruppe (læs mere om “Hvem” i sektion 3.1. I artiklen Flowdesigner). Du kan tilgå arbejdsgangen direkte ved at trykke på den.
2.3. Tilknyttede arbejdsgange
Her kan du se pop-up vinduet:
Under “Medlemmer” kan du:
Tilføje brugere (1)
Søge efter brugere i gruppen (2)
Se en liste over brugere (3)
Slette brugere (4)
2.4. Medlemmer
Her kan du se en nummereret oversigt:
Trykker du på slet, kommer der et pop-up vindue frem, som spørger, om du er sikker på dit valg.
2.5. Slet
Her kan du se vinduet her:
3. Opret ny rettighedsgruppe
For at oprette en ny rettighedsgruppe skal du først trykke på knappen “Opret ny”.
Du kan se knappen her:
Når du har trykket på knappen, kommer der et vindue frem, hvor du kan skrive navn og en beskrivelse af din nye rettighedsgruppe. Derudover kan du vinge af, om den skal kunne ses af alle organisationer, og om “Godkend og gå til næste”-knap skal vises. Når du har været igennem disse, trykker du blot på “Opret”-knappen nederst til højre.
Du kan se vinduet her:
Herefter vil du kunne søge og finde din nye rettighedsgruppe i systemet. Du kan også – som med de andre rettighedsgrupper – redigere, importere, se tilknyttede arbejdsgange og medlemmer, samt slette gruppen igen.
Her kan du se den nye rettighedsgruppe søgt frem:

Under det tredje punkte i “Rettigheder” i menuen til venstre, finder du “Rettighedsgruppetildeling”.
4. Rettighedsgruppetildeling
Du kan se siden her:
På rettighedsgruppetildelings-siden har du følgende muligheder:
Du kan indtaste navnet på en bestemt bruger og fremsøge dem (1)
Du kan i den ene drop-down menu vælge specifikke rettighedsgrupper og søge på dem (2)
Du kan i den anden drop-down menu filtrere rettighedsgrupper (3)
På denne side har du mulighed for at administrere brugere i rettighedsgrupperne. Det kan du også gøre under selve rettighedsgrupper, som blev forklaret i punktet ovenfor: 2. Yderligere information.
Her ser du en nummereret oversigt:
Herunder gennemgås de tre muligheder.
4.1. Søg på brugernavn
For at søge på en specifik bruger skal du blot indtaste brugerens navn og derefter trykke på “Søg”-knappen. Så kommer der en oversigt frem, hvor du kan se brugeren og hvilke rettighedsgrupper, denne er tildelt i forvejen.
Ønsker du at tildele flere rettighedsgrupper til denne bruger, skal du blot vinge de ønskede rettighedsgrupper af i de små tjekbokse.
Her ser du et eksempel:
4.2. Søg på rettighedsgruppe
Du kan også vælge en specifik rettighedsgruppe i den første drop-down menu og søge på den. Så får du en oversigt over alle gruppens medlemmer og hvilke andre grupper, de er med i. Her har du også muligheden for at tildele brugerne flere eller færre rettighedsgrupper.
Her ser du et eksempel:
4.3. Filtrer rettighedsgrupper
Synes man, at ovenstående oversigt er for uoverskuelig, eller vil man gerne tjekke, om en bestemt bruger i en specifik rettighedsgruppe også er tildelt en anden specifik rettighedsgruppe, så kan man anvende den anden drop-down menu “Filtrering af Rettighedsgrupper”. Man vælger blot en ny rettighedsgruppe og trykker “Søg”, og så får man kun et udsnit.
Du kan se udsnittet her:
Her kan du altså se, at af “Barselgruppens” medlemmer er kun Mikkel Bjerregaard også medlem af rettighedsgruppen “Certificering”.