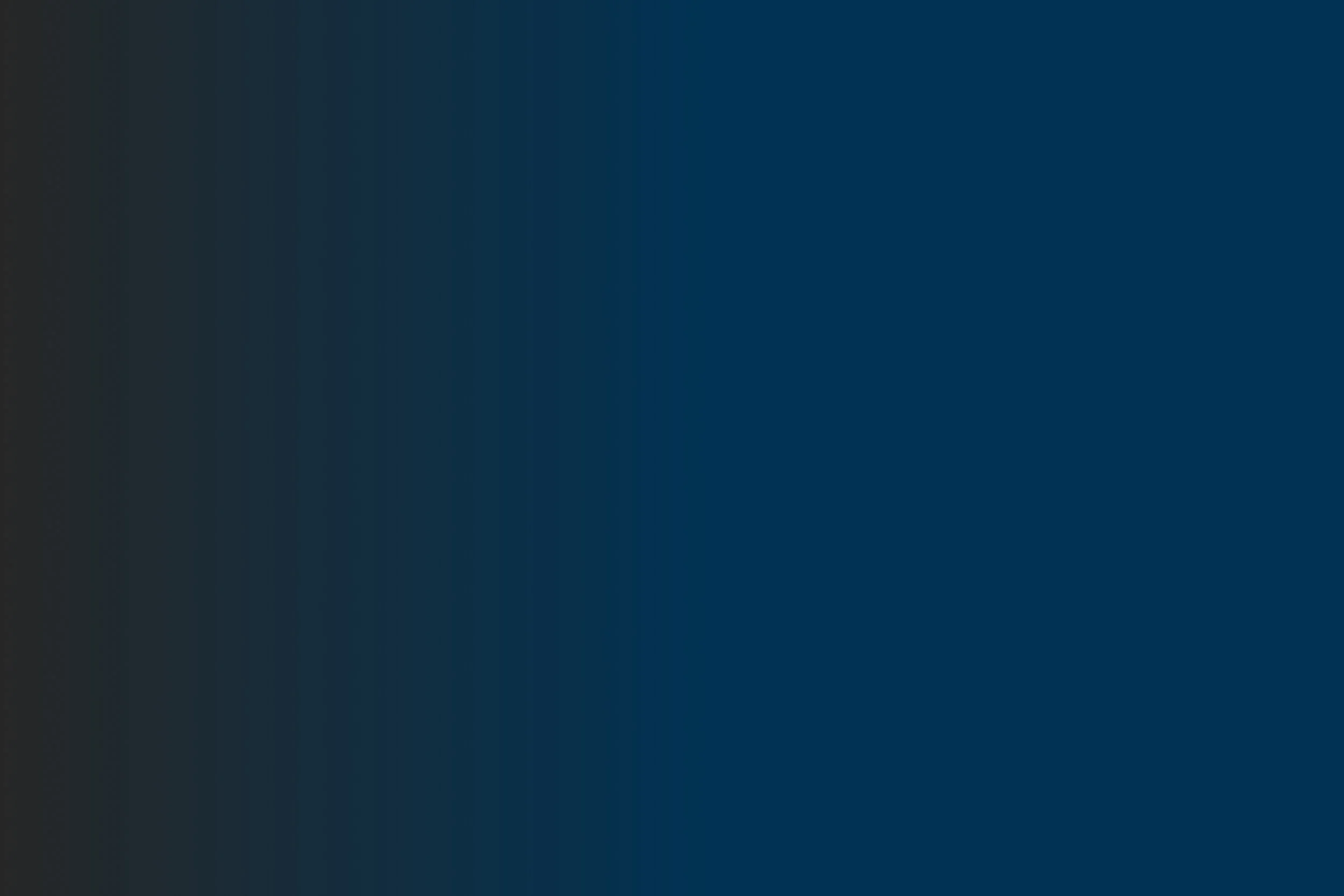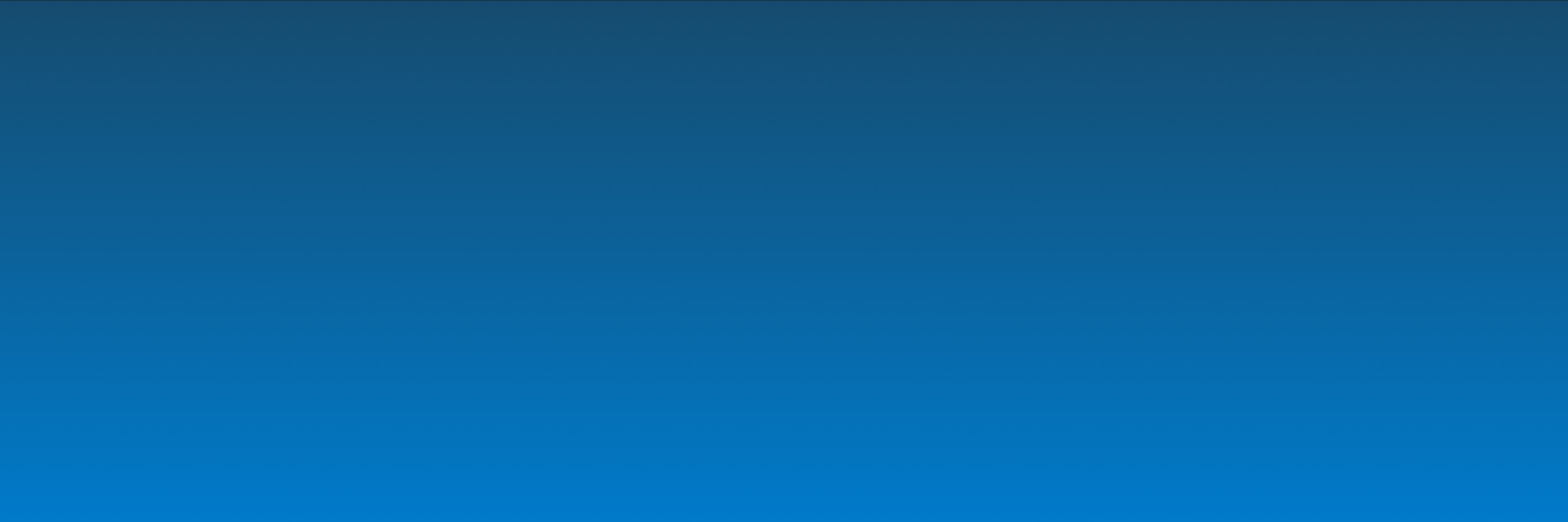
Roller og Rettigheder
Med XFlows forskellige roller og rettigheder, kan du bruge systemet på tværs af din organisation uden at gå på kompromis med sikkerhed eller struktur – udover systemrollerne kan du også oprette og tilføje nye roller til din organisation.
Formål:
Formålet med denne vejledning er at give et overblik over, dels hvilke roller der eksisterer i XFlow og deres rettigheder, samt hvad du som bruger har adgang til, alt afhængig af den eller de roller du har.
Sidst redigeret: 07/4/2025
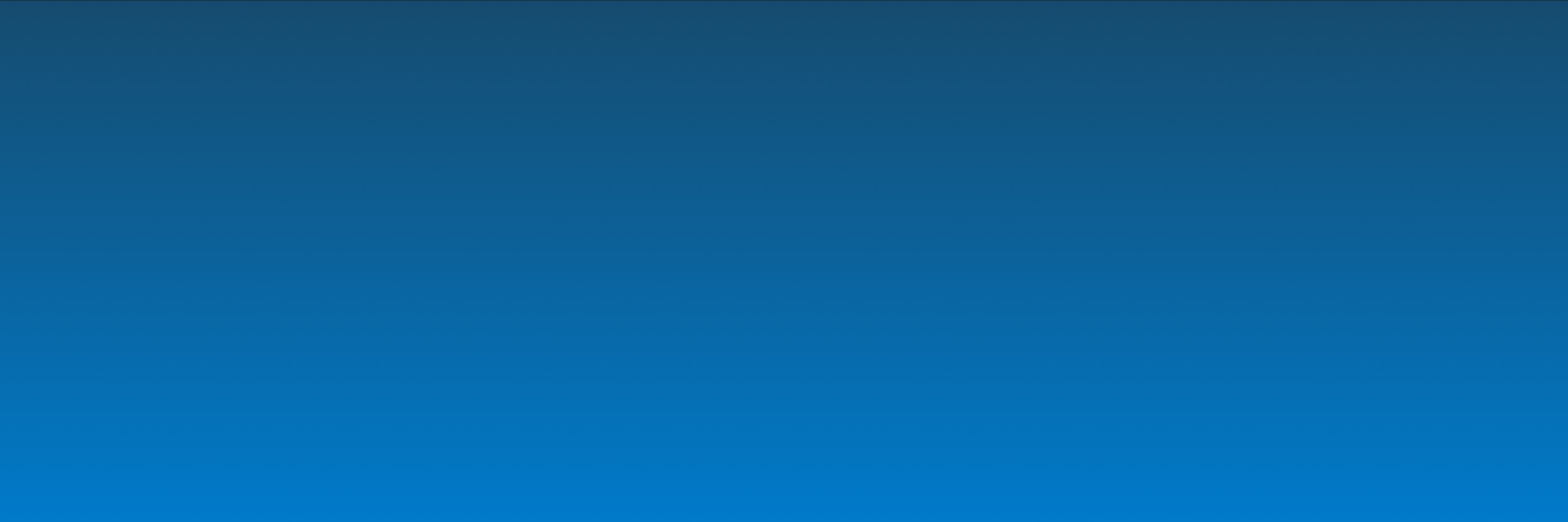
Indholdsfortegnelse:
2.1. Systemadministrator
2.2. Lokaladministrator
2.3. Standard
2.4. Medarbejder
2.5. Ekstern MitID bruger
2.6. Ekstern Email bruger
3. Opret ny rolle
4. Tildel roller
4.1. Tildel roller via brugerimport
4.2. Tildel roller manuelt
5. Liste: XFlow rettigheder og deres betydning i systemet
5.1. Brugerdel
5.2. Adminstratordel
I XFlow findes der seks forskellige systemroller, som er prædefinerede, hvilket betyder, at rollens rettigheder allerede er indstillet. Disse roller er baseret på, hvad vores kunder oftest har brug for. Men man kan selvfølgelig selv tilføje og definere nye roller og indstille rettighederne. Rollerne bliver tildelt forskellige brugere gennem en natlig brugerimport, som du kan læse mere om her.
I det følgende finder du en gennemgang af systemrollerne, oprettelse af nye roller, rettighedsgrupper og rettighedsgruppetildeling.
1. Introduktion
Vi gør også opmærksom på, at du kan supplere denne artikel med vores webinar om Adgangsstyrring & Rettighedshåndtering

Systemrollerne er de prædefinerede roller, som enhver organisation har fået tildelt i XFlow. Det drejer sig om følgende roller:
Systemadministrator
Lokaladministrator
Standard
Medarbejder
Ekstern MitID bruger
Ekstern Email bruger
2. Systemroller
Du kan finde et overblik over rollerne ved at klikke “Rettigheder” og dernæst “Roller” i menuen til venstre på dit dashboard.
Sådan finder du overblikket, og sådan ser det ud:
Som du kan se på billederne, er de seks ovennævnte roller markeret med en blå firkant, hvor der står “Systemrolle”. De resterende roller er nogle, som andre organisationer selv har oprettet. Læs mere om oprettelse af nye roller i afsnit 3.
Herunder følger en gennemgang af alle systemrollerne.
2.1. Systemadministrator
Systemadministratoren er den rolle med flest rettigheder. Det vil sige adgang til alle blanketter samt alle konfigurationer og funktioner i administrationsdelen på tværs af organisationer. Oftest vil meget få brugere i organisationen have denne rolle.
Hvis du trykker på “Systemadministrator”, kommer der en liste, hvor du kan læse dig frem til rollens specifikke rettigheder.
Det ser sådan ud:
Du har også mulighed for at få oversigt over rettigheder, som er inddelt i kategorier. Det finder du ved at trykke på den lille blyant ud for “Systemadministrator”.
Oversigten ser sådan ud, og du kan lige skimte blyant-ikonet yderst til højre:
I denne oversigt har du flere muligheder.
Du kan give systemrollen et unikt navn, som kan bruges i API m.m. (1)
Du kan tilføje en beskrivelse af rollen (2)
Ved alle rettigheder kan du føre musen over det lille “i”, hvilket giver en beskrivelse af rettigheden (3)
Du har mulighed for at klikke samtlige rettigheder til eller fra i den lille checkboks (4)
Scroller du helt ned for enden af listen, er der en grøn “Gem”-knap, som du skal huske at trykke på, hvis du foretager ændringer
Her kan du se en nummeret oversigt:
2.2. Lokaladministrator
Denne rolle giver adgang til konfigurationer og funktioner på den organisation, som lokaladministratoren er tilknyttet. En lokaladministrator vil som udgangspunkt have færre rettigheder end en systemadministrator.
Herunder kan du finde en opsummering af de mest centrale rettigheder:
Som udgangspunkt har en lokaladministrator ikke rettighed til at tilknytte databehandlere eller redigere i eksisterende databehandlere.
Lokaladministratoren kan redigere en eksisterende blanket, hvis den er lokal, men ikke hvis den er fælles.
Ved eksisterende arbejdsgange kan lokaladministratoren redigere i alle indstillinger for arbejdsgangen, tilføje nye blanketter, ændre flowet og redigere i PDF'en, hvis arbejdsgangen er lokal.
Lokaladministratoren kan under "Ny blanket" også starte alle aktive arbejdsgange, uanset om de er lokale eller fælles.
I "Søgning" kan lokaladministratoren fremsøge arbejdsgange, der er oprettet på samme organisation som lokaladministratoren.
I "Søgning" kan den eksterne bruger udelukkende fremsøge de arbejdsgange, som vedkommende har behandlet eller på anden måde været involveret i.
Ligesom på Systemadministratoren, kan man også på Lokaladministratoren udfolde en liste over rettigheder samt tilgå og redigere i den kategoriserede oversigt, hvor man også kan tilføje et unikt navn til bl.a. API og en beskrivelse.
Her ser du et overblik over lokaladministratorens prædefinerede rettigheder:
2.3. Standard
Ligesom med de ovenstående, kan du også på “Standard” folde en oversigt ud samt tilgå og tilrette en kategoriseret oversigt over rettigheder.
Her kan du se en oversigt over Standard-rollens rettigheder:
2.4. Medarbejder
Ligesom med de ovenstående, kan du også på “Medarbejder” folde en oversigt ud samt tilgå og tilrette en kategoriseret oversigt over rettigheder.
Som "Medarbejder" har man kun adgang til brugerdelen af XFlow. Medarbejderen kan starte alle aktive arbejdsgange, der enten er fælles eller lokale, som er tilknyttet samme organisation under "Ny blanket". Derudover kan man behandle egne arbejdsgange samt arbejdsgange, der er sendt til de rettighedsgrupper, som vedkommende er medlem af og for de brugere, som medarbejderen er er substitut for.
I "Søgning" kan medarbejderen fremsøge arbejdsgange, som vedkommende selv har behandlet. Det er også muligt, hvis de har været sendt direkte til en af de rettighedsgrupper, som medarbejderen er med i eller til en bruger, som medarbejderen er substitut for.
Her kan du se en oversigt over medarbejder-rollens rettigheder:
2.5. Ekstern MitID bruger
Ligesom med de ovenstående kan du også på “Ekstern MitID bruger” folde en oversigt ud samt tilgå og tilrette en kategoriseret oversigt over rettigheder.
Under "Ny blanket" kan den eksterne bruger starte de aktive arbejdsgange, der enten er fælles eller lokale, som er tilknyttet samme organisation som brugeren selv, og som har indstillingen "Eksterne MitID brugere må starte arbejdsgangen". Derudover kan den eksterne bruger behandle de arbejdsgange, der er sendt til dem.
Her kan du se en oversigt over Ekstern MitID Bruger-rollens rettigheder:
2.6. Ekstern Email bruger
Ligesom med de ovenstående, kan du også på “Ekstern Email bruger” folde en oversigt ud samt tilgå og tilrette en kategoriseret oversigt over rettigheder.
I udgangspunktet har “Ekstern Email bruger” samme rettigheder som “Ekstern MitID bruger”.
Her kan du se en oversigt over Ekstern Email Bruger-rollens rettigheder:
Udover at du kan tilrette de forskellige systemroller, så kan du også oprette nye roller i din organisation. På den måde kan du selv definere et sæt af rettigheder, som er relevante for netop jeres arbejdsgange.
3. Opret ny rolle
Her opretter du en ny rolle:
Når du har trykket på “Opret nyt”, laves knappen om til et tekstfelt, hvor du kan skrive navnet på den nye rolle.
Det ser sådan ud:
Når din nye rolle er oprettet og klar til at komme i brug, skal du tildele den til en eller flere brugere – det kan du læse mere om nedenfor.
Når du har indtastet rollens navn og trykket “Enter” på dit tastatur, kommer vinduet med de kategoriserede rettigheder frem. Så skal du blot udfylde de ønskede felter (Unikt navn og/eller beskrivelse) og vinge de ønskede rettigheder af. Når du har gjort det, scroller du blot ned i bunden og trykker “Gem”.
Her finder du “Gem”-knappen:
Når du har trykket “Gem”, vil den nye rolle komme frem på listen over roller. Som med systemroller kan du til enhver tid udfolde listen over rettigheder og tilgå og tilrette i den kategoriserede oversigt. Modsat systemrollerne kan du også altid slette en rolle, du selv har tilføjet. Du trykker blot på det lille skraldespands-ikon.
Her kan du se ikonet:

Det er muligt at tildele flere roller til samme bruger. Man kan tildele roller på to forskellige måder, som bliver beskrevet herunder.
4. Tildel roller
4.1. Tildel roller via brugerimport
I mange organisationers tilfælde vil roller blive tildelt gennem en natlig brugerimport. Hver nat køres der et job, som synkroniserer organisationens egne data med XFlow. Organisationen kan selv vælge, hvilke data der skal tages med. Det kan for eksempel være “alle medarbejdere”, og i det tilfælde vil alle nye medarbejdere automatisk blive tilføjet som brugere i XFlow.
I denne brugerimport kan man tildele forskellige brugere forskellige roller, hvilket vil betyde, at det natlige job automatisk vil give brugeren den rolle, som organisationens data angiver. Du kan læse mere om brugerimport her.
4.2. Tildel roller manuelt
Vær opmærksom på, at hvis det data, der synkroniseres med i den automatiske, natlige brugerimport er anderledes, så vil brugerimporten overskrive dine manuelle ændringer hver nat. Vi vil derfor anbefale, at man generelt tildeler roller via brugerimport. Dog kan der være situationer, hvor man har behov for at tildele en bruger et sæt rettigheder på mere akut basis, og i sådan en situation vil man kunne tildele rollen manuelt.
Man kan også tildele roller manuelt, og det kan du se i vejledningen til herunder.
For at tildele roller manuelt skal du tilgå den specifikke bruger via “Organisation” → “Alle brugere” i menuen til venstre (1). Du kan fremsøge den ønskede bruger i søgefeltet (2) eller oprette en ny (3). Du skal derefter finde den ønskede bruger i listen (4).
Her ser du en nummereret oversigt:
Når du har fundet frem til den rigtige bruger, klikker du blot på navnet, og så kommer du til en side med brugerinformation, hvor du kan tilrette forskellige ting, blandt andet roller (1). Når du har valgt eller fravalgt de ønskede roller, skal du blot trykke “Gem” (2).
Her ser du en nummereret oversigt:
Igen gør vi opmærksom på, at denne ændring – også selvom du har trykket gem – vil blive overskrevet af det natlige job. Så hvis der ikke er ændret i brugerimporten, så bliver denne rolletildeling slettes den næste kommende nat.
5. Liste: XFlow rettigheder og deres betydning i systemet
Vil du vide mere om de forskellige rettigheder i XFlow? Nedenfor er samtlige rettigheder angivet i alfabetisk rækkefølge. Klik på dem og læs mere om, hvad rettighederne betyder.
5.1. Brugerdel
Generelt
-
Giver brugeren muligheden for at redigere og slette i brugerdefineret excel eksporteringer, som findes på gennem søgesiden.
-
Gør det muligt at se beskeder fra administrationen som er sendt via hjælpeværktøjer > beskeder
-
Gør det muligt for brugeren at se deres egne oplysninger under menupunktet funktioner på brugersiden.
-
Muligt at se hjælp menupunktet i brugerdelen.
-
Giver brugeren lov til at søge brugeren frem i søgefanen, under: “Blanket udfyldt for”, med fuldt CPR-nummer, i stedet for kun de 6 første cifre.
-
Træk opstarts links fra “Opret Ny” siden.
-
Opstarte arbejdsgange på vegne af andre brugere ud fra CPR-nummer, også brugere som ikke findes i systemet. Dette giver mulighed for CPR-opslag, dog skal opstarteren også have rettigheden “Adgang til personfølsomt data”.
-
Giver brugeren mulighed for at tilgå filer fra sin egen filboks.
-
Giver adgang til at foretage CPR-opslag, tjenestenummer-opslag og lave opslag i SLS-ansættelsesforhold.
-
Bruger kan benytte fejlsøgningsværktøjer på dataafleveringer. Gives kun til adminstratorer eller driftsbrugere.
-
Giver brugeren lov til at søge brugere frem i søgefanen, under: Blanket udfyldt for, samt søge brugere frem hvis der vælges at udfylde en arbejdsgang for en anden.
-
Brugeren har mulighed for at logge ud af XFlow manuelt. Dette er et krav ved MitID login.
-
Giver brugeren mulighed for at åbne autotekstmenuen på tekstfelter og tekstfelter med formatering.
-
Giver mulighed for at skifte ejerskab af en arbejdsgang til en anden intern bruger.
Arbejdsgang
-
Angive om det skal være muligt at parkere en arbejdsgang eller manuelt gemme arbejsgangen som kladde. Funktionerne fremgår i dropdown i bunden af blanketten.
-
Bruger med denne rettighed kan tilgå og se arbejdsgange som er under udfyldelse parallelt, hvis der er flere aktive udfyldelser parallelt på samme tid. Eksempelvis hvis mor og far begge udfylder på samme tid samtidig.
-
Gør det muligt at se arbejdsgange selvom organisationsindstillingen “Bruger kan kun se blanketter som brugere har været involveret i” er slået til. Gives til medarbejdere der skal kunne sagsbehandle osv.
-
Bruger kan stoppe dataaflevering og slette arbejdsgange.
Blanket
-
Gør det muligt at overtage en arbejdsgang, hvis man har været eller bliver en del af flowet. Gives oftest til medarbejdere der skal kunne behandle arbejdsgange som ligger til en rettighedsgruppe.
-
Giver brugeren mulighed for at oprette eller udfylde en arbejdsgang for andre. Vær opmærksom på t dette giver mulighed for CPR-opslag ved benyttelse af “Udfyld for anden” da personoplysningsfelter kan give informationer om den der udfyldes for.
-
Gør det muligt for brugeren at se fanen - Mine blanketter.
-
Giver brugeren mulighed for at søge alle arbejdsgange frem, der ligger hos brugerens egne rettighedsgrupper. Søgningen foregår via. rettighedsgruppe feltet på søgesiden.
-
Gør det muligt for brugeren at søge alle arbejdsgange frem i søgemenuen, uagtet om man har været involveret i arbejdsgangene. (Vær ekstra opmærksom på hvem du giver denne rettighed til.
-
Brugeren kan fremsøge arbejdsgange de har været en del af. Åbner op for søgesiden.
-
Bruger kan se blanketoverblikket uanset arbejdsgangskabelonindstillingen.
Dataaflevering
-
Brugere kan skippe og genstarte dataafleveringer.
-
Bruger kan stoppe dataaflevering.
5.2. Adminstratordel
Generelt
-
Giver adgang til at se og oprette ansvarstyper under menupunketet “Hjælpeværktøjer > Ansvarstyper”
-
Giver adgang til at oprette og ændre etikettyper under menupunktet “Hjælpeværktøjer > Etikettyper”.
-
Fejlsideskabeloner oprettes, slettes og ændres.
-
Kvitteringssideskabeloner oprettes, slettes og ændres.
-
Giver adgang til at se og downloade logs under menupunktet “Systemopsætning”
-
Mailskabeloner kan oprettes, slettes og ændres.
-
Lokale rapporter kan tilgås og hentes - F.eks. rapporter for ændringer ved roller og rettighedsgrupper.
-
Rettighedsgrupper oprettes, slettes og ændres, dertil tilføje brugere til rettighedsgrupper.
-
Standardtekster og autotekster kan oprettes, slettes og ændres.
-
Lokalt oprettede virksomheder på miljøet kan tilgås og ændres.
-
Brugeren kan tilgå adminstrationssiden, skal være aktiv for at de øvrige adminstrationsside indstillinger virker.
-
Skal modtage beskeder fra systemadminstratorer ved udsendelse af Hjælpeværktøjer > Beskeder
-
Tildele eller skifte brugers roller
-
Gør det muligt at redigere fælles rettighedsgrupper. Det anbefales at det kun er systemadminstrator der har denne rettighed.
-
Giver mulighed for at benytte flowoverblik funktionen på adminstratorsiden.
-
Gør det muligt at tilgå systemet, selvom systemet befinder sig i en lokal lockdown.
Arbejdsgangskabelon
-
Arbejdsgangkategorier oprettes, slettes og ændres.
-
Arbejdsgangsskabeloner kan oprettes og ændres.
-
Kan slette arbejdsgangskabeloner.
-
Bruger kan oprette fælles arbejdsgangskabeloner. Gør det muligt at opsætte arbejdsgangskabeloner, der skal være tilgængelige for alle organisationer.
-
Gør det muligt at redigere fælles arbejdsgangskabeloner. Det anbefales at det kun er systemadministrator der har denne rettighed.
Blanketskabelon
-
Ved markering af boksen kan blanketskabeloner oprettes og ændres.
-
Kan slette blanketskabeloner.
-
Bruger kan oprette en fælles blanketskabelon. Kan anvendes af til at opsætte blanketskabeloner, der skal være tilgængelige for alle organisationer.
-
Bruger kan redigere fælles blanketskabeloner. Kan anvendes til at redigere blanketskabeloner der er tilgængelige for alle organisationer.
Organisation
-
Lokale brugere og deres oplysninger tilgås.
-
Ved markering af boksen kan importoversigten tilgås. Det gælder også for imports af ledere, Navision samt brugerimport.
-
Organisationsindstillinger kan tilgås og redigeres.
Værdiliste
-
Værdilister oprettes slettes og ændres.
-
Giver adgang til at se værdilister “Systemopsætning”
Oplysningspligt
-
Giver adgang til at oprette og ændre oplysningspligter der er låst af en kategori. Giver også adgang til at oprette og ændre låste kategorier.
-
Giver adgang til at se og oprette oplysningspligter under menupunktet “Hjælpeværktøjer > Oplysningspligt”
Vejledning
-
Giver adgang til at oprette og ændre vejledninger der er låst af en kategori. Giver også adgang til at oprette og ændre låste kategorier.
-
Giver adgang til at se og oprette vejledninger under menupunktet “Hjælpeværktøjer > Vejledninger”
Dataaflevering
-
Ved markerings af boksen kan dataafleveringer tilgås og stoppes på adminstrationssiden.
-
Bruger kan opsætte en Acadre dataaflevering.
-
Bruger kan opsætte en API dataaflevering og benytte API dataafleveringer i flowdesigneren.
-
Bruger kan opsætte API-felt. Både i blanketskabelonen og i den forgående API-opsætning.
-
Bruger kan opsætte Navision dataafleveringer.
-
Bruger kan opsætte en SBSYS dataaflevering.
-
Bruger kan opsætte en SLS-dataaflevering
-
Bruger kan opsætte en SQL dataaflevering og benytte API dataafleveringer i flowdesigneren.
-
Der må benyttes standard dataafleveringer som f.eks. mail, digitalpost.