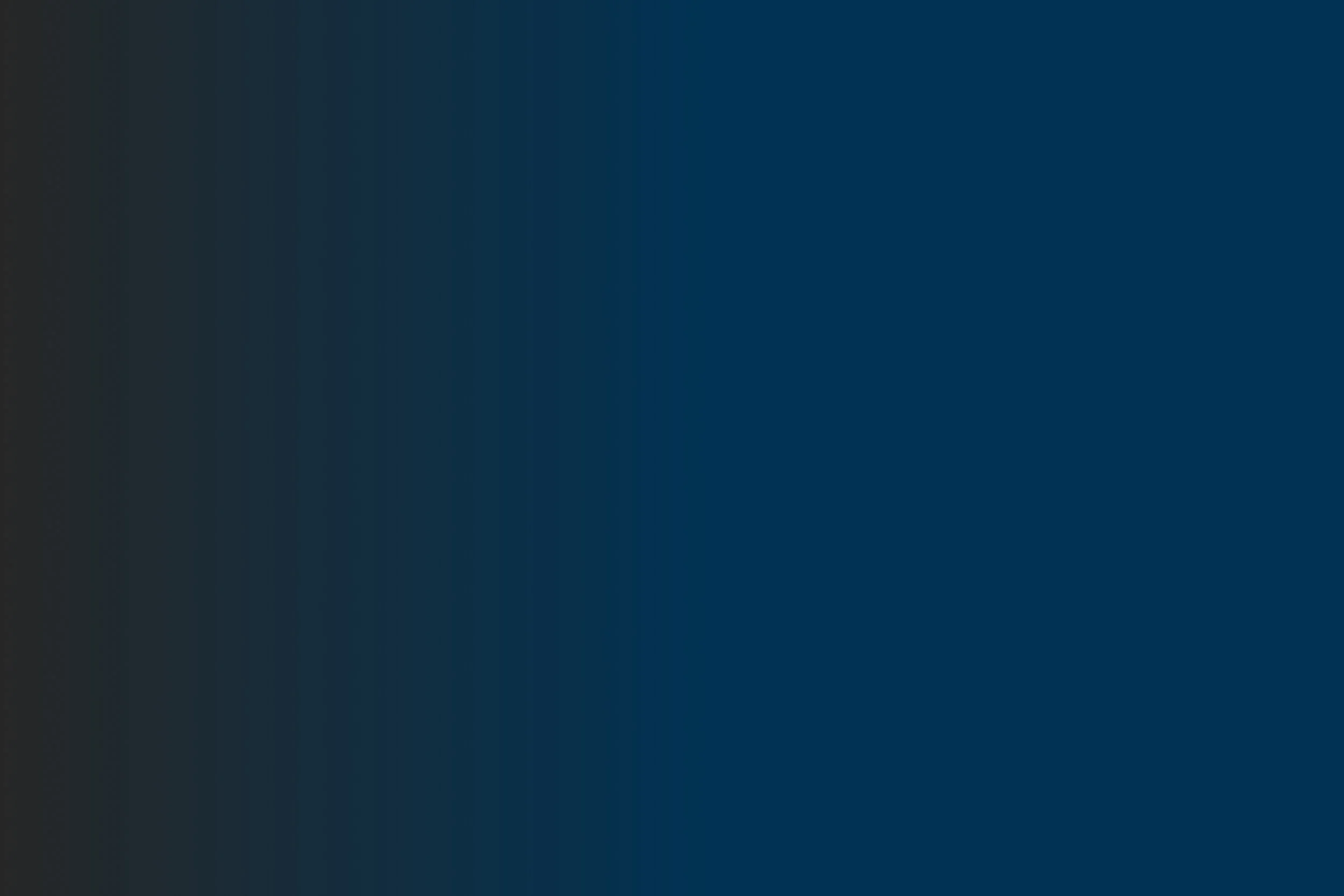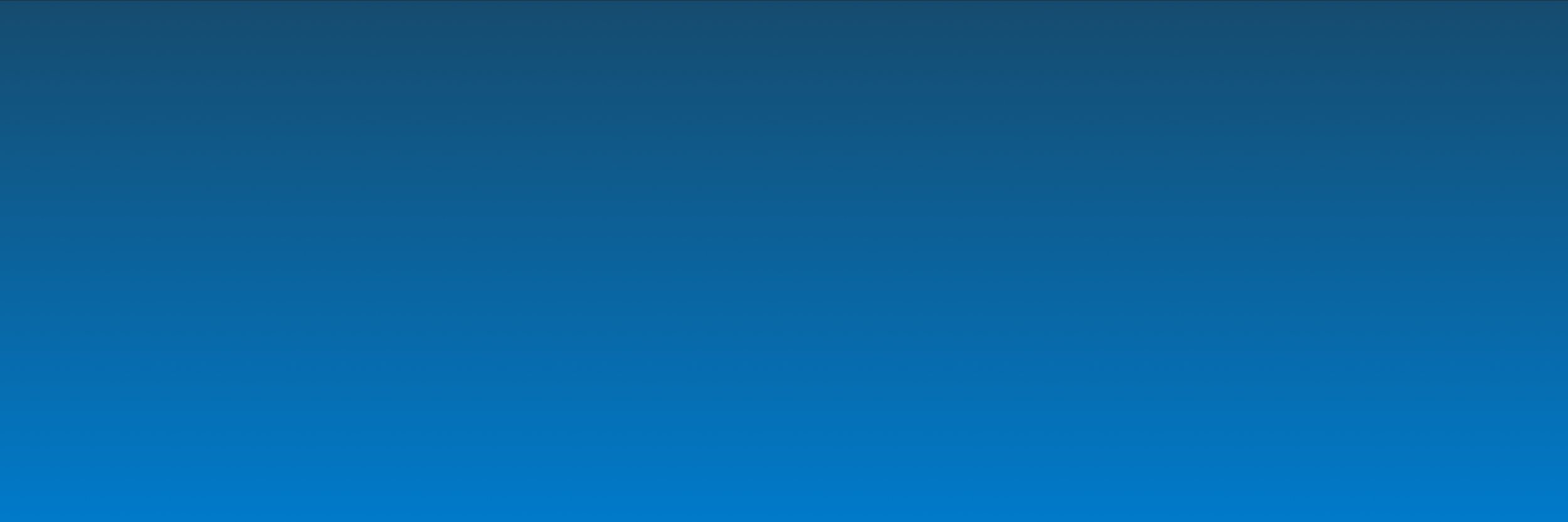
Brugerdefineret eksportering til Excel
Det har længe været muligt at trække data ud fra en liste af arbejdsgange, men dette kan skabe problemer, da Excel-udtrækket kan indeholde unødvendige eller irrelevante oplysninger, hvilket kan forvirre brugeren. Med brugerdefineret eksportering til Excel vælger du selv, hvor meget eller lidt, der skal med i udtrækket.
Formål:
Artiklen vil kort forklare, hvordan det er muligt at vælge felter til et Excel-udtræk. Denne funktion giver brugeren mulighed for selv at designe, hvad udtrækket til Excel skal indeholde.
Sidst redigeret: 1/5/2024

1. Derfor er brugerdefineret eksportering til Excel smart
Søgesiden på brugerdelen er blevet udvidet med en ny funktion kaldet "Brugerdefineret eksportering til Excel".
Det har længe været muligt at foretage udtræk på alle felter fra en liste af arbejdsgange, så længe de tilhører samme arbejdsgangsskabelon. Dette kan dog medføre problemer, da Excel-udtrækket kan indeholde for mange oplysninger eller endda irrelevante oplysninger, der kan forvirre brugeren.
Du kan nu vælge den ønskede arbejdsgangskabelon under “Blankettyper” og derefter vælge "Brugerdefineret eksportering til Excel" under “Eksportér”. Dette giver dig mulighed for at oprette en brugerdefineret eksport, der passer til dine behov.
Herunder finder du en gennemgang, som tager dig fra login til en brugerdefineret eksport.

2. Sådan laver du en brugerdefineret eksportering til Excel
Når du har tastet dine loginoplysninger og trykket login, så kommer du direkte til brugerdelen.
Det ser sådan ud:
For at nå til søgesiden klikker du på “Søgning” i menuen øverst.
Så kommer du til en side, der ser sådan ud:
Herefter tilgår du dropdown-menuen under “Blankettyper”, vælger den ønskede blankettype og trykker “Søg”
Her finder du menuen og “Søg”-knappen:
Når du har trykket søg, kommer der en tabel med en liste af blankettyper i bunden af siden. I tabellens øverste højre hjørne har du muligheden for at trykke “Eksport”, hvilket giver endnu en dropdown-menu, hvor du kan vælge “Brugerdefineret Excel udtræk”.
Her kan du vælge “Brugerdefineret Excel udtræk”:
Når man har trykket på “Brugerdefineret Excel udtræk”, kommer der et pop-up vindue med en menu. I menuen vises alle felter, ligesom man kender det fra redigeringssiden for blanketskabelonen.
Her kan man vælge specifikke felter, og kun de valgte felter vil blive inkluderet i Excel-udtrækket. Mange felter kan have forskellige muligheder for den samme værdi, men i forskellige formater.
Når man klikker på et element, folder det sig ud, og man kan vælge de specifikke felter:
Når man har valgt de ønskede felter, skal man blot trykke “Eksporter” i bunden af vinduet, og så har man sin brugerdefinerede eksport til Excel.
Her finder du “Eksporter”-knappen:
For at undgå at skulle vælge felter hver gang funktionaliteten skal bruges, er det muligt at bruge Excel-skabeloner. En Excel-skabelon er en skabelon, der husker alle valgte værdier i et udtræk. Disse skabeloner kan være personlige eller delt på organisationsniveau.
3. Excel-skabeloner
For at gemme valgte felter i en Excel-skabelon skal du klikke på "Ny" i toppen af det vindue, der hedder Brugerdefineret Excel udtræk. Når du klikker “Ny”, kommer der et nyt vindue frem, hvor du kan navngive skabelonen, gemme den og eventuelt dele den med andre i din organisation.
Her opretter du en skabelon:
Når en Excel-skabelon er valgt og anvendt, er det stadig muligt at redigere i de valgte felter, inden Excel-udtrækket oprettes. Du finder din skabelon i drop-down menuen (1), ændrer på de ønskede felter og trykker derefter på “Rediger” (2). Herefter kommer der endnu et vindue frem, hvor du vælger den ønskede skabelon og derefter trykker “Opdater” (3).
Her redigerer du en skabelon:
OBS: Vær opmærksom på, at for at kunne redigere i de delte Excel-skabeloner kræves den nye rettighed "Redigerer i brugerdefinerede Excel-eksporteringer delt på organisationsniveau".