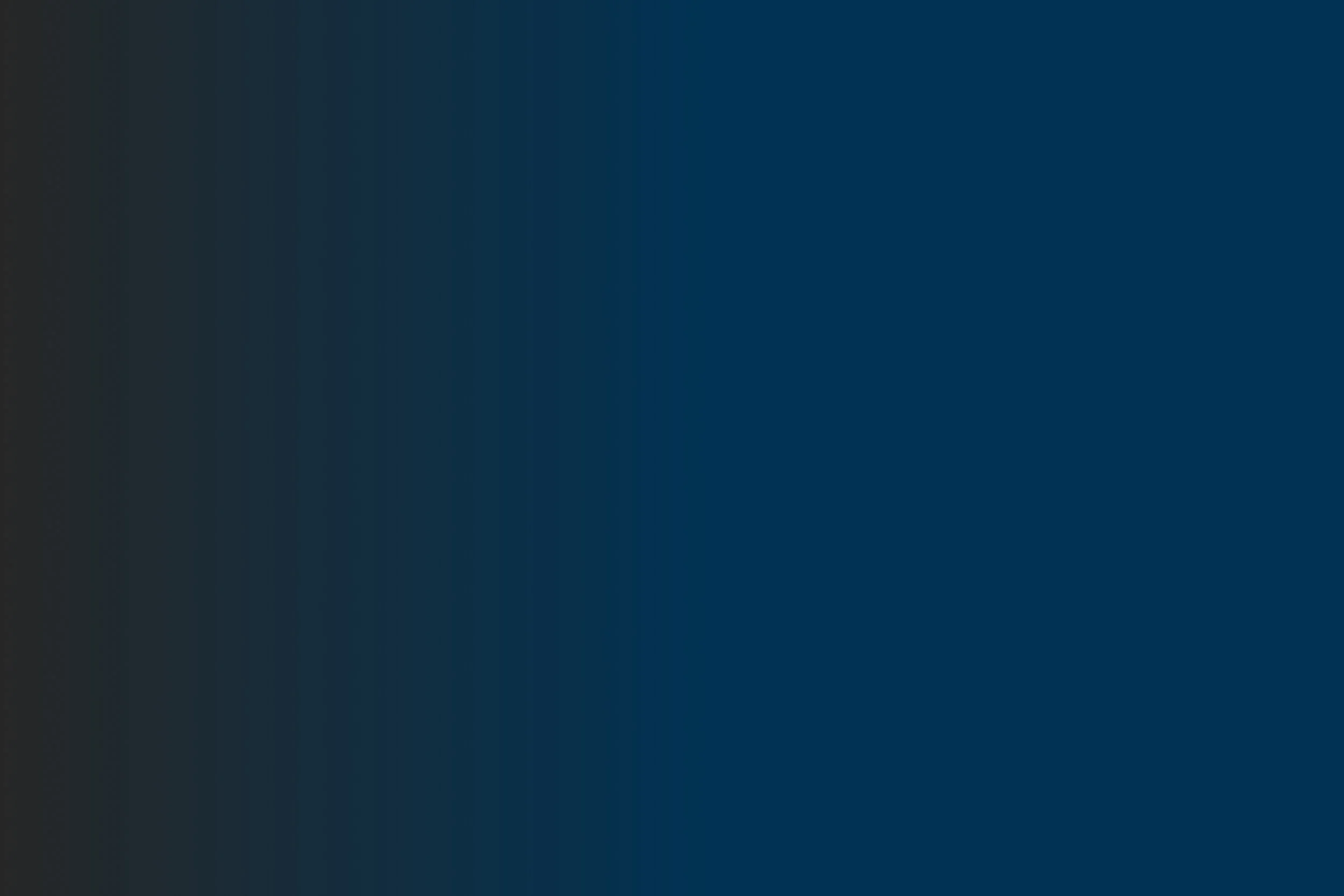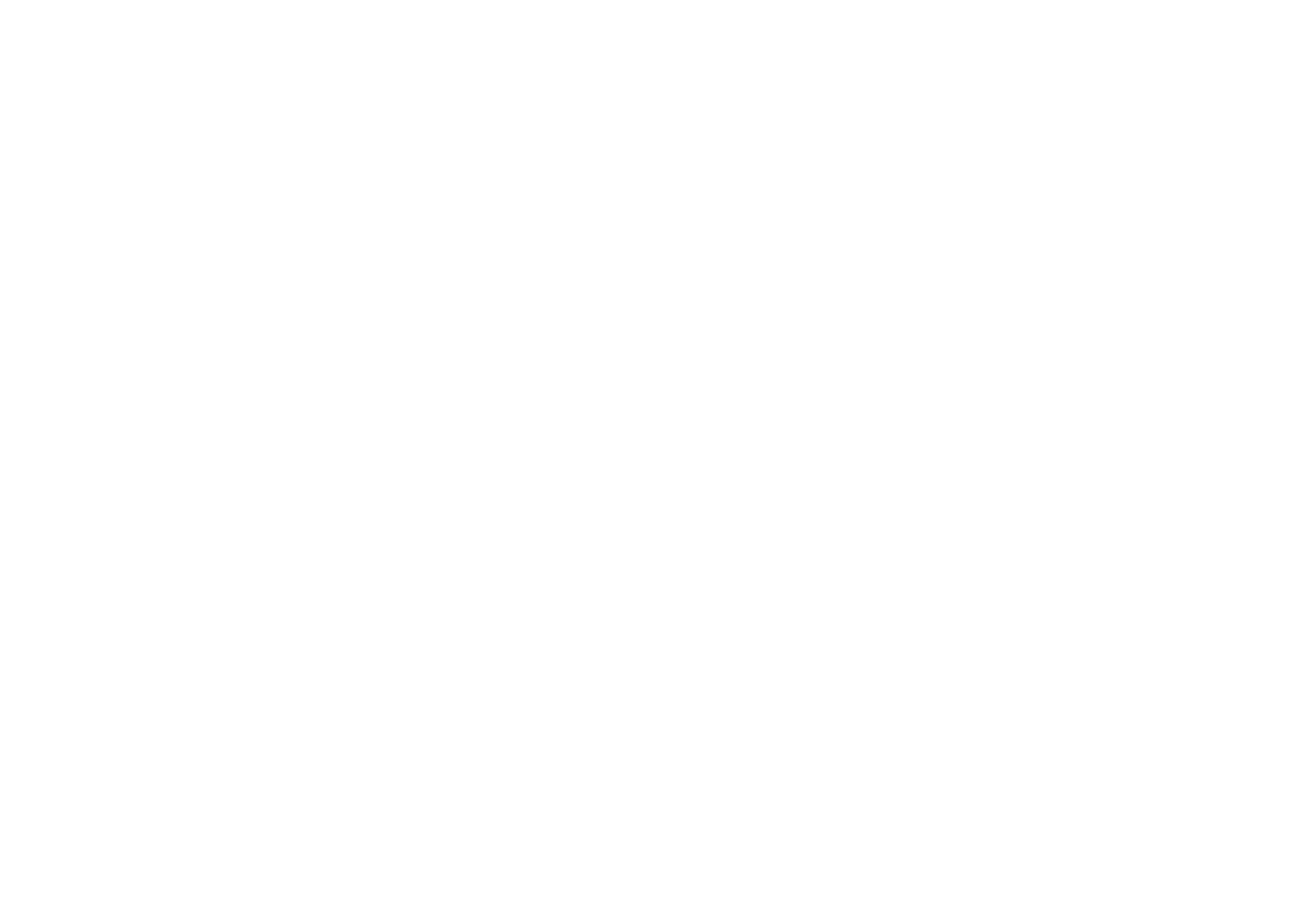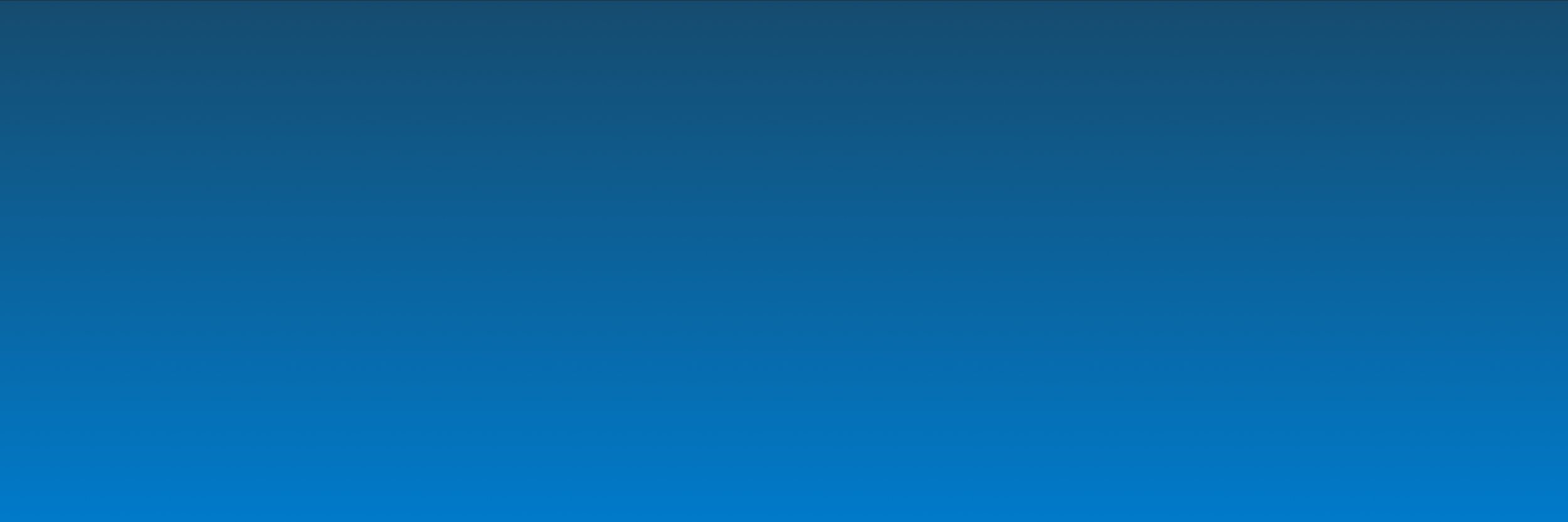
Opsætning af Beskedskabeloner
Med beskedskabeloner i XFlow kan du udarbejde beskeder, som igennem dataafleveringer kan sendes til alt fra fælles postkasser til interne og eksterne brugere. Beskedskabeloner kan anvendes på et utal af forskellige måder og spiller derfor en central rolle i at automatisere flowet af informationer mellem relevante personer.
Formål:
Formålet med denne artikel er at introducere dig til beskedskabeloner. Indledningsvist vil du blive introduceret for hvad en beskedskabelon er, samt hvordan du opretter en beskedskabelon i XFlow. Efterfølgende vil du blive præsenteret for, hvordan beskedskabeloner tilknyttes arbejdsgange igennem dataafleveringer. Når du har læst denne guide vil du dermed dels være i stand til at skabe dine egne beskedskabeloner, dels vide hvordan disse tilføjes til dataafleveringer i arbejdsgangen.
Sidst redigeret: 11/12/2024
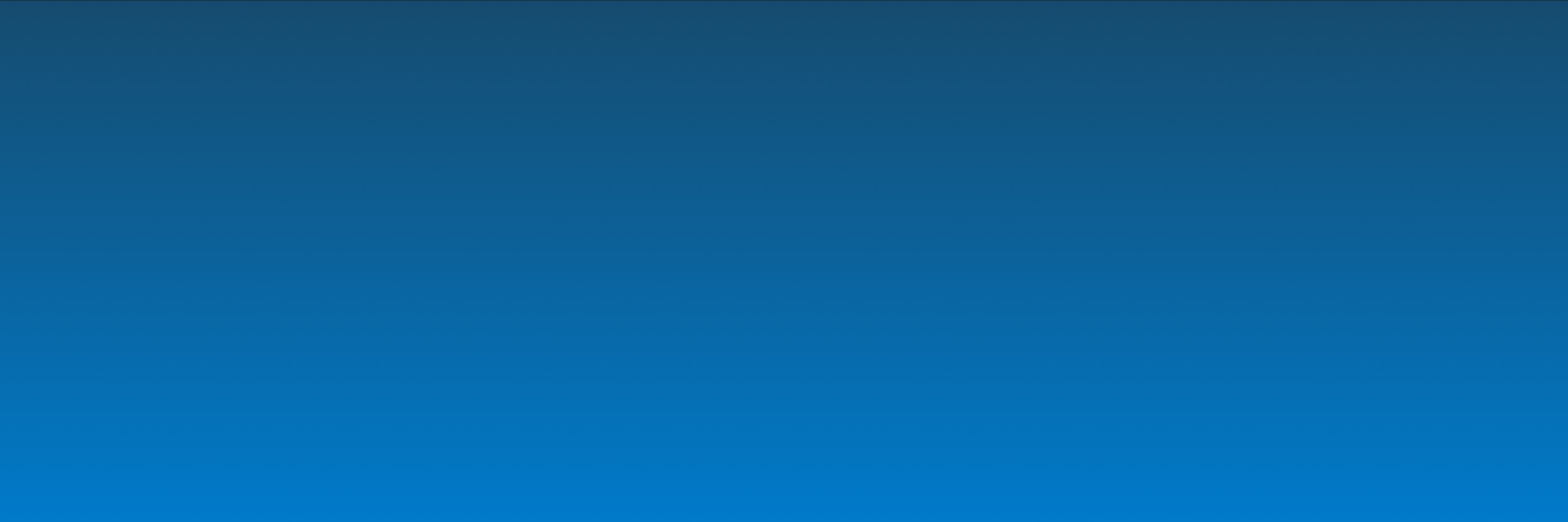
Indholdsfortegnelse:
1. Introduktion til Beskedskabeloner
2.1. Anvendelse af flettefelter
2.2. Sprogversionering
3. Anvendelse af beskedskabeloner i arbejdsgange
4. Systemskabeloner
1. Introduktion til beskedskabeloner
Beskedskabeloner er, som navnet antyder, skabeloner for beskeder, som kan sendes til interne og eksterne brugere af XFlow - Blandt andet via E-mail og digital post.
Når du opretter beskedskabeloner, har du mulighed for at lave skabeloner som anvendes i forbindelse med meget specifikke dataafleveringer, men du kan også lave mere alsidige beskedskabeloner ved brug af flettefelter.

2. Opret ny beskedskabelon
For at tilgå din organisations beskedskabeloner, klikker du på Organisation i menuen i venstre side af administrationssiden i XFlow. Herefter klikker du på Blanketskabeloner:
Du tilgår beskedskabeloner under Organisation > Beskedskabeloner
Du kan nu få overblik over alle de beskedskabeloner, som er blevet oprettet i din organisation. For at oprette en ny beskedskabelon, skal du klikke på den grønne “Opret ny”-knap i højre side af menuen:
Klip på “Opret ny” for at lave en ny beskedskabelon
Når du klikker “Opret ny” skal du tage stilling til fire ting i oprettelsen af beskedskabelonen. Først skal du navngive beskedskabelonen, give beskedskabelonen en beskrivelse og give beskedskabelonen en kategori. Derefter skal du tage stilling til, om beskeden skal være fælles for samtlige organisationer i dit miljø, eller om den kun skal være tilgængelig i netop din organisation.
Når du har taget stilling til disse ting, skal du klikke på Opret.
Klip på “Opret ny” for at lave en ny beskedskabelon
Efter at have klikket på “Opret” åbnes en ny menu, hvori din nye beskedskabelon oprettes. Du skriver indholdet i feltet "Indhold”. Derudover har du mulighed for at angive en overskrift til beskedens emnefelt i feltet “Emnefelt”:
Du laver indholdet af beskedskabelonen i “Emnefeltet” og i “Indhold”
Når du laver din beskedskabelon har du mulighed for at skrive frit i felterne, men du har også mulighed for at hente data fra selvbetjeningsløsningen ind i beskedskabelonen. Dette gøres ved brug af flettefelter.
2.1. Anvendelse af flettefelter
Du finder de forskellige flettefelter i bunden af siden. Her står flettefeltet på venstre side af skærmen og ud fra hvert flettefelt står et eksempel på indholdet.
Hvis du er i gang med at udfylde indholdet til din beskedskabelon, indsætter du flettefeltet ved at klikke på det - så kommer det automatisk op i indholdsdelen
Menu med forskellige flettefelter
Nederst i menuen for flettefelter, vil du kunne se flettefelter med navnet [MailDatabehandlerFlettefelt1], [MailDatabehandlerFlettefelt2] osv.
Disse flettefelter anvendes til at hente data fra de udfyldte blanketter, som indgår i arbejdsgangen. Du vil med disse felter have mulighed for at vælge, hvilke felter i blanketten, som flettefeltet skal hente data fra, når du opsætter din dataaflevering. Dette vil vi vende tilbage til senere.
Maildatabehandlerflettefelter kan tilføjes fra bunden af skærmen
I nedenstående eksempel er der blevet lavet en beskedskabelon, som skal anvendes som kvittering til udfylderen, som netop har sendt en ansøgning. Her anvendes [MailDatabehandlerFlettefelt1], fordi jeg senere vil definere, at flettefeltet skal hente data om udfylderens fornavn og efternavn. Derudover anvendes flettefeltet [DagsDatoKort] til at angive det tidspunkt, som ansøgningen er modtaget på. Sidst anvendes flettefeltet [BlanketNavn] til at indikere, hvilken ansøgning der er tale om:
Eksempel på opbygning af beskedskabelon
For at anvende den nye beskedskabelon, mangler vi nu bare at tilføje den til en dataaflevering i en arbejdsgang

2.2 Sprogversionering
Med sprogversionering i XFlow, er der nu mulighed for at oprette beskedskabeloner på engelsk. Dette kan gøres på samme sted, som hvor der oprettes beskedskabeloner.
Eksempel på opbygning af beskedskabelon på engelsk
I forlængelse heraf kan du nu vælge modtagerens sprog på dataafleveringen, dvs. du kan opsætte, hvilket sprog modtager skal modtage hhv. PDF’en og beskedskabelonen på. Her kan du enten vælge, at der altid skal sendes på enten dansk eller engelsk, eller du kan vælge, at sproget skal styres ud fra det sprog, som udfylder har udfyldt løsningen på. Dette gør du ved at vælge den aktivitet i flowet, som XFlow skal hente sproget fra, f.eks. ‘Aktivitet 2 udfyld’.
Valg af modtagers sprog
3. Anvendelse af beskedskabeloner i arbejdsgange
Beskedskabeloner anvendes ved at tilføje dem som en del af en dataaflevering i din arbejdsgang.
I dette eksempel ønsker vi at tilføje vores ovenstående beskedskabelon til arbejdsgangen “Demoarbejdsgang1”. I Denne arbejdsgang udfylder en udfylder blandt andet sit fulde navn og e-mailadresse i et “Personoplysninger”-felt. Formålet med at tilføje beskedskabelonen er, at kunne sende en kvittering til borgeren via e-mail, når vedkommende har udfyldt selvbetjeningsløsningen.
Flowet starter med udfyldelse fra en borger og slutter med at borgeren får en kvittering
For at sende en kvittering til borgeren, tilføjes først en dataaflevering til slutaktiviteten. Fordi vi ønsker at sende kvitteringen som e-mail, vælges dataafleveringen “Mail afsender”:
For at tilføje beskedskabelonen åbnes først indstillingerne for dataafleveringen. Her vælges først “system værdi” ud fra “MailTemplate”. Herefter kan du søge på, hvilken beskedskabelon du ønsker at anvende. Her finder vi nu “demo beskedskabelon1”
Nu mangler vi blot at foretage de resterende indstillinger.
Først og fremmest ønskede vi at sende mailen til den mailadresse, som udfylderen angiver. Dette indstiller vi under “TilMailAdresse” ved først at vælge “Felt værdi” og derefter vælge det felt, som brugeren har udfyldt sin mail i.
Sidst angav vi i vores beskedskabelon et [MailDatabehandlerFlettefelt1], hvori vi havde planer om at indsætte udfylderens fulde navn fra blanketten. For at tilføje disse informationer skal vi først finde “Flettefelt1” i indstillingerne for dataafleveringen. Det indhold der vælges her, vil flette sig sammen med feltet [MailDatabehandlerFlettefelt1]. Her vælger vi nu “Felt værdi” og finder derefter indstillingen “FuldtNavn”
Nu mangler vi kun at trykke “Gem” i det øvre, højre hjørne, hvorefter beskedskabelonen vil blive sendt som besked, når selvbetjeningsløsningen er blevet udfyldt.
Indholdet af den fremsendte mail til udfylderen vil se således ud:
Beskedskabelonen, når den sendes til udfylderen

4. Systemskabeloner
Systemskabeloner er lokale beskedskabeloner, der er knyttet til din organisation. Du bestemmer selv indholdet af organisationens systemskabeloner ved at klikke på dem. Bemærk, at systemskabeloner ikke kan slettes fra organisationen.
Du finder systemskabeloner ved først at klikke på Organisation i administrationsdelen og dernæst Beskedskabeloner i drop-down menuen.
Herefter trykker du på Systemskabeloner på beskedskabelonsiden.
Nedenfor ses en tabeloversigt over de forskellige systemskabeloner med en kort beskrivelse af, hvad deres funktion er, og hvornår de sendes.
Navn
AfvistBlanketTemplate
AktiveringsMail
AnnullereBlanket
BetalingKvitteringMail
CPRInvitationsTemplate
CVRInvitationsTemplate
EkternBrugerTaskMail
EmailInvitationsTemplate
EvalueringMail
GlemtAdgangskodeMail
HjælpesideBeskedNotifikationsMail
NotifikationsMail
Opsamlingsmail
PasswordIsResetMail
SlsExportNotifikation
VelkomstMail
WelcomeMailForSelfCreatedUserTemplate
Systemskabeloner er standardiserede beskeder, der sendes til interne og eksterne brugere i forbindelse med udførelsen af specifikke aktiviteter. Det kræver altså, at de konkrete funktioner er slået til, før systemskabelonen sendes.
Signatur
SignaturTilSystemMails
UdfyldBlanketForAndenMail
Beskrivelse
Blanketten er blevet behandlet og sendt retur. Det kan enten betyde, at den er blevet afvist, eller at der er sket ændringer i indholdet.
Bruges ved afsendelse af aktiveringsmail til nyoprettet ekstern bruger.
Sendes til brugere for at meddele, at udfyldelsen af den pågældende blanket er blevet annulleret.
Kvitteringsmail efter godkendt betaling.
Mail til at invitere brugere til en udfyldelse gennem CPR-nummer. Tilgås via MitID.
Mail til at invitere brugere til en udfyldelse gennem CVR-nummer. Tilgås via MitID Erhverv.
En standard invitationsmail til brugere, som skal tilgå løsningen via e-mail.
Et vindue hvor man kan give en evaluering, inden man indsender en udfyldt blanket.
Mail, der sendes til bruger, når vedkommende klikker på “Glemt din adgangskode?” på login-siden.
Notfikationsmail om at man har modtaget en hjælpebesked. Hjælpebeskeder er fællesbeskeder, som sendes til alle rettighedshavere.
Automatiske beskeder, som sendes til brugere via e-mail eller Digital Post for at give en statusopdatering på udfyldelse af en arbejdsgang.
Sendes til bruger, når adgangskode er blevet ændret.
Notifikation, der sendes til SLS-ansvarligs e-mail, hvis der er fejl på en SLS-dataaflevering. SLS-ansvarligs e-mail kan ændres i organisationsindstillinger.
Besked om at en anden bruger har udfyldt en løsning på vegne af den pågældende bruger, som modtager beskeden.
Bruges ved afsendelse af velkomstmail til nyoprettede brugere.
Den beskedskabelon, som en bruger får, når de har oprettet sig selv som bruger gennem login-siden.