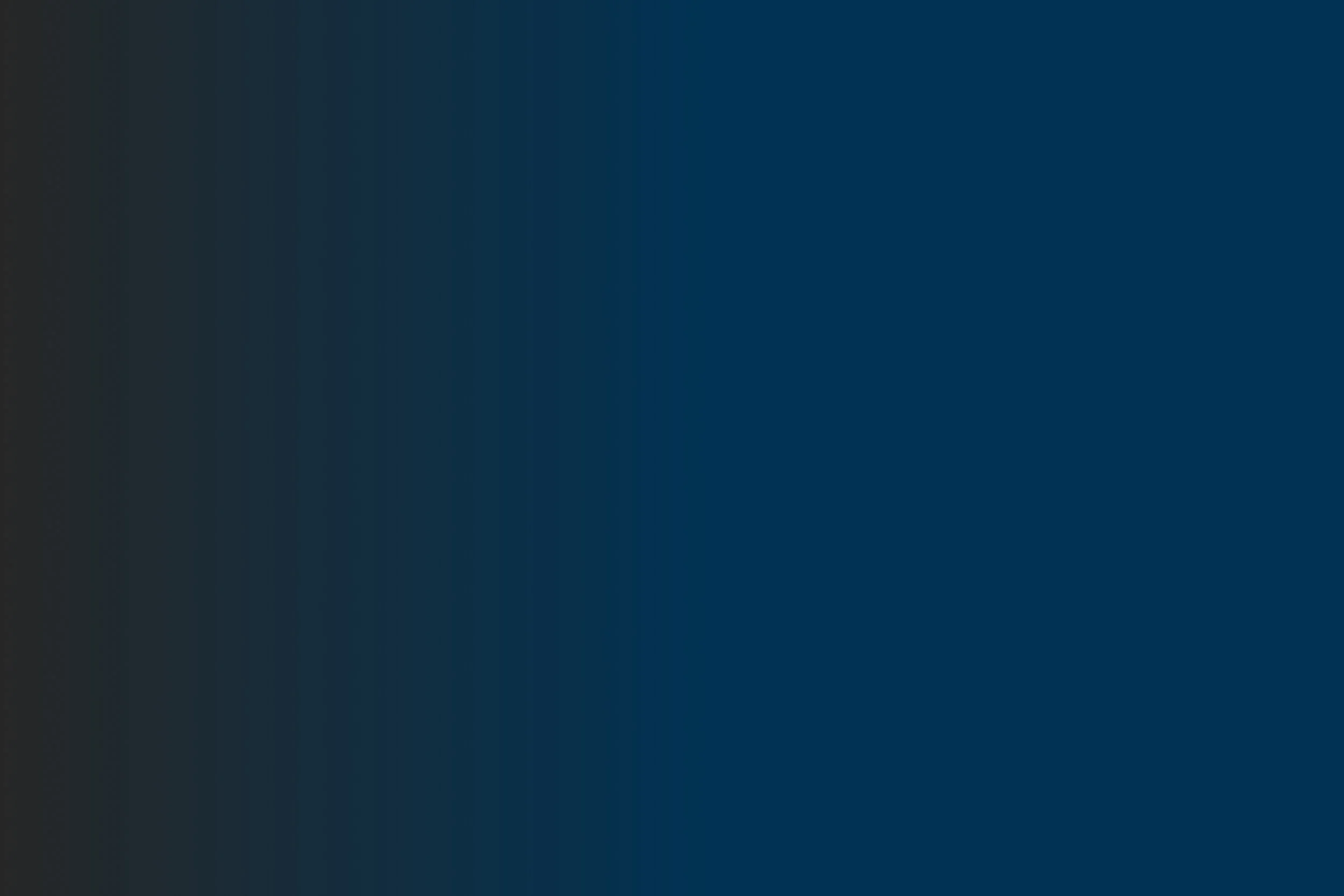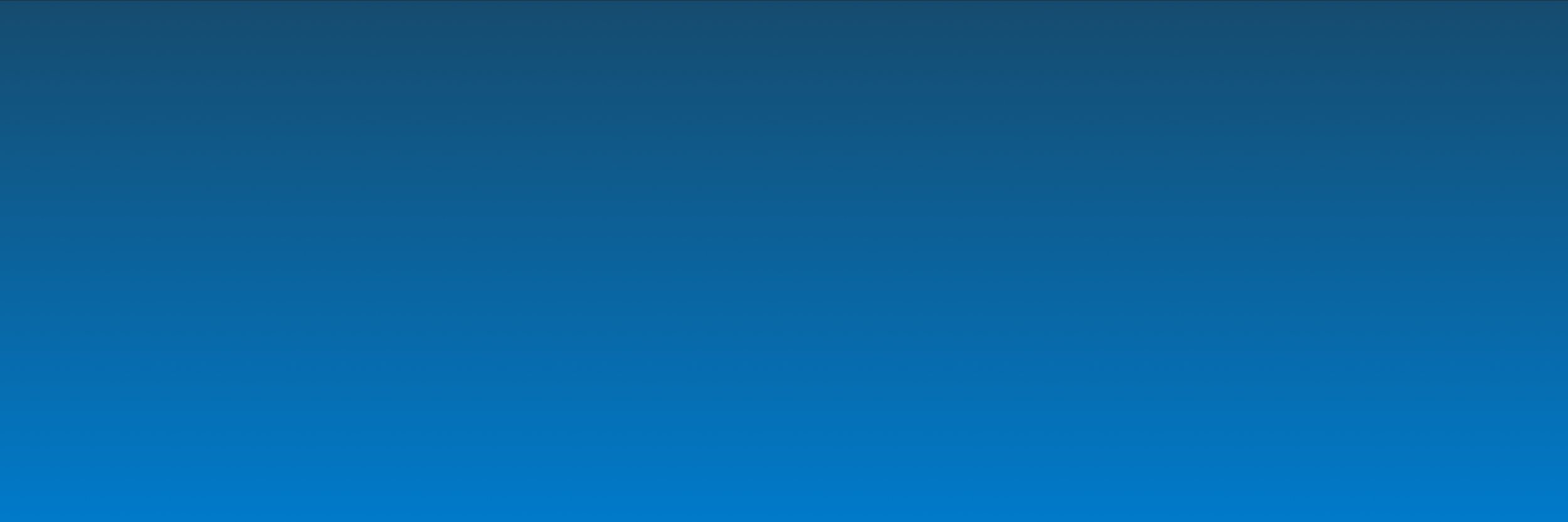
Introduktion til: Aktivitetstyper
Når du opsætter et flow i XFlow, kan du anvende tre forskellige typer af aktiviteter: Udfyldelse, Godkendelse og dataaflevering. Disse er fundamentale for at få dit endelige flow til at virke korrekt og efter hensigten.
Formål:
Aktiviteter er de byggesten, som et flow i XFlow består af. Overordnet er der tre typer af aktiviteter:
Udfyld: Her skal en bruger udfylde en hel eller dele af en selvbetjeningsløsning.
Godkend: Her skal en bruger kunne tilgå en hel eller dele af en udfyldt selvbetjeningsløsning med henblik på at godkende eller afvise indholdet.
Dataaflevering: Her skal en hel eller dele af en udfyldt selvbetjeningsløsnings data sendes et sted hen - Dette kan være som indhold i en digital post eller en e-mail, men kan også være til et ESDH-system, hvor data fra en selvbetjeningsløsning skal gemmes.
I denne vejledning vil du blive introduceret for to af de tre aktivitetstyper Udfyld og Godkend. Formålet er at sætte dig ind i, hvad de forskellige aktiviteter kan bruges til, samt hvordan du sætter dem op og anvender dem i XFlow.
Ønsker du at blive klogere på hvordan dataafleveringer, kan du læse mere om disse ved at klikke her.
Sidst redigeret: 03/06/2024
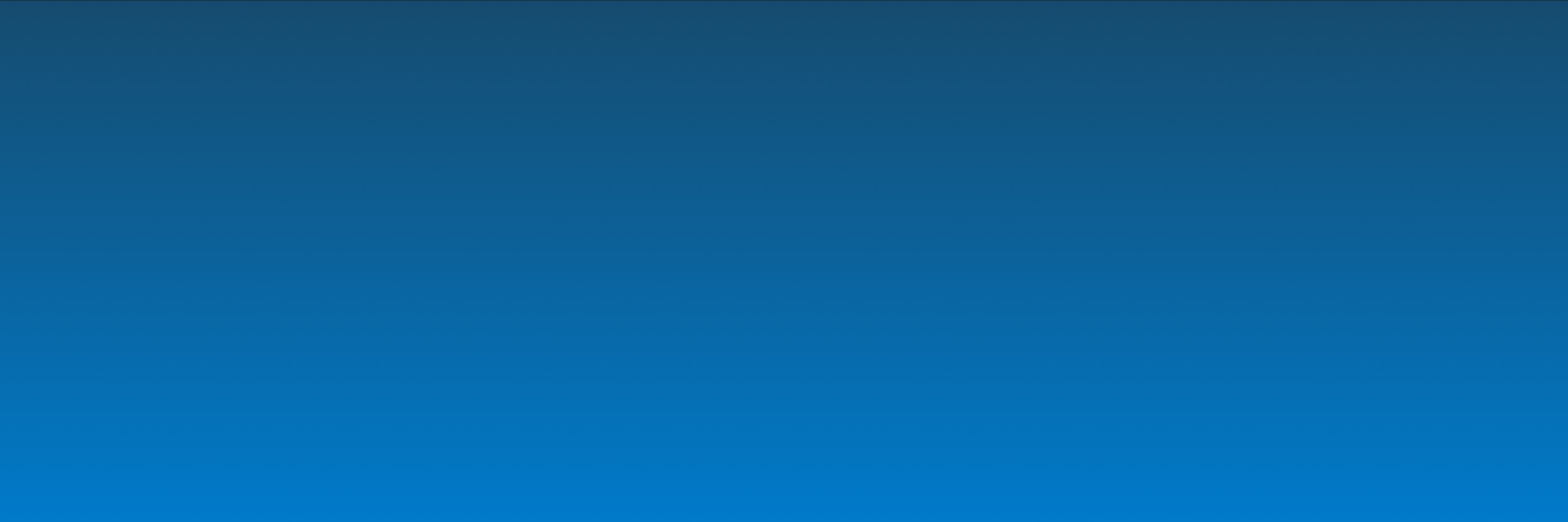
Indholdsfortegnelse:
2. Tilføj aktiviteter til flow
3.1 Hvem skal udfylde trinnet?
3.1.1 Opretter af arbejdsgang
3.1.2 Nærmeste leder
3.1.3 Rettighedsgrupper
3.1.4 Dataaflevering output
3.1.5 Bruger fra felt i blanketten
3.1.6 Ekstern bruger
3.2 Hvad skal udfyldes?
3.3 Ekstra indstillinger
4.1 Ved afvisning
4.2 Hvem skal godkende?
4.3 Ekstra indstillinger
4.4 Besked til udfylder ved afslag af arbejdsgang
1. Start og slut-aktiviteten
Når du åbner din arbejdsgangskabelon og tilgår flowdesigneren, vil der fra start være tilknyttet to aktiviteter: Start og Slut.
Aktiviteterne Start og Slut vil altid optræde i flowdesigneren
Start er en aktivitet af typen udfyld. Dette skal forstås på den måde, at opstart af en selvbetjeningsløsning altid vil indebære, at dele af løsningen udfyldes. Forskellen på start-aktiviteten og andre udfyld-aktiviteter er, at du i start-aktiviteten ikke skal tage stilling til, hvem der skal udfylde aktiviteten. Udfyldelsen vil udføres af den som - som navnet antyder - starter selvbetjeningsløsningen. Du kan læse mere om indstillingerne for en udfyld-aktivitet i det følgende afsnit.
Slut gør i udgangspunktet ikke noget, udover at slutte og lukke selvbetjeningsløsningen. Man har dog mulighed for at tilknytte dataafleveringer til slut-aktiviteten. Dette vil man ofte gøre, eftersom at man ofte, i slutningen af en endt udfyldelse, enten ønsker at arkivere data fra løsningen eller sende en kvittering eller anden form for bekræftelse til de, som har været involveret i udfyldelsen.
Du tilføjer dataafleveringer til slut-aktiviteten ved at klikke på den og derefter klikke på “Tilføj dataaflevering”
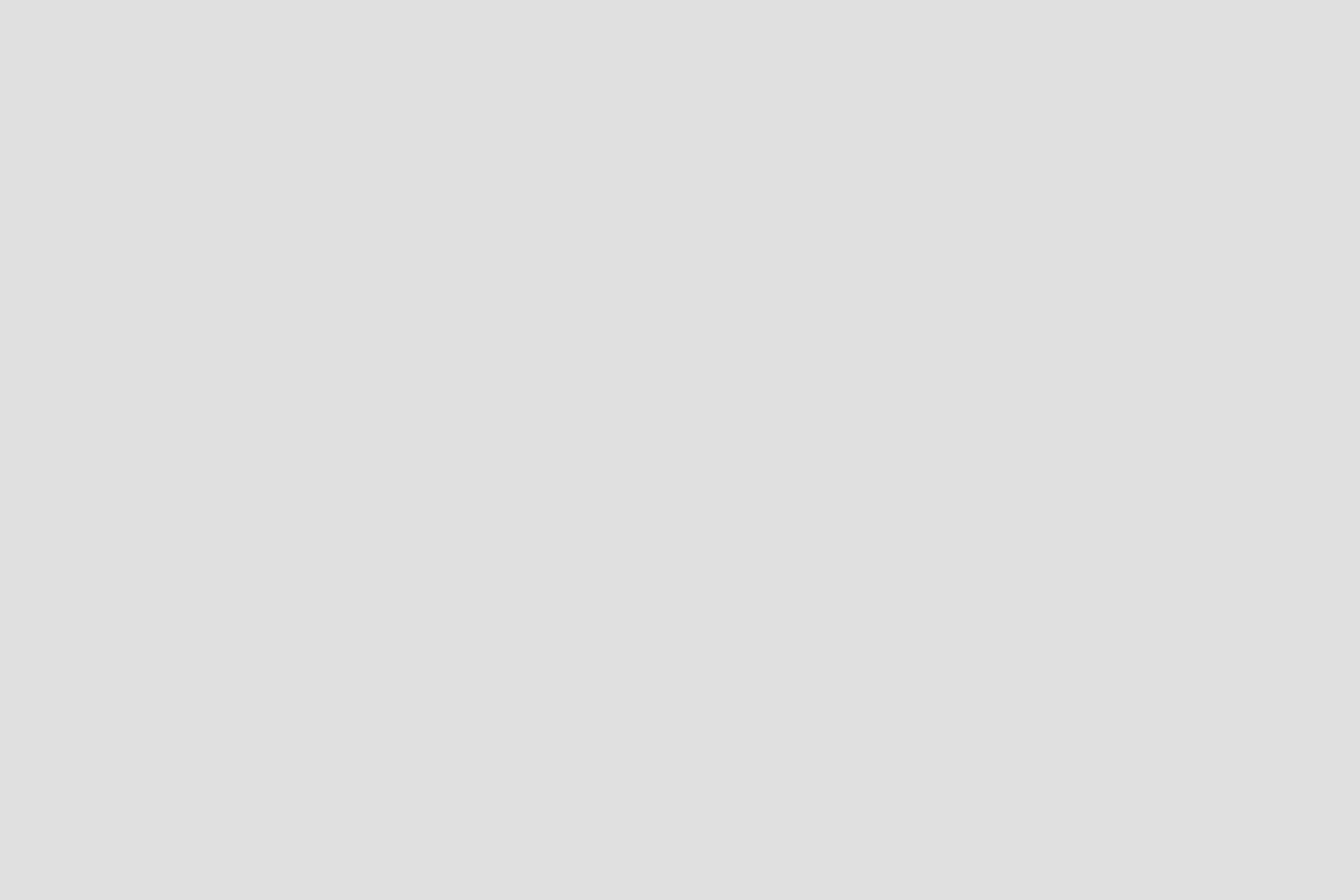
2. Tilføj aktiviteter til flow
Hvis en løsning udelukkende kræver en udfyldelse fra vedkommende, der opstarter løsningen, behøver du ikke at tilføje en aktivitet til flowet. Skal forskellige dele af løsningen derimod udfyldes af forskellige personer, eller skal dele af - eller hele løsningen - godkendes, skal du tilføje en ny aktivitet til flowet. Dette gør du ved at klikke på plus-ikonet mellem start og slut-aktiviteten.
Klik på plus-ikonet mellem start og slut-aktiviteten for at tilføje en aktivitet til flowet
Herefter vil du kunne vælge imellem de tre aktiviteter: Udfyld, Godkend og Dataaflevering.
Vælg hvilken aktivitet du ønsker at tilføje til dit flow
I det følgende gennemgås Udfyld og Godkend. Derudover vil du kort blive introduceret til dataafleveringer, hvilket du kan blive meget klogere på ved at klikke her
3. Udfyld
Aktiviteten Udfyld vælges, når man ønsker at en person skal udfylde dele af en selvbetjeningsløsning, som ikke blev udfyldt i start-aktiviteten. Hvis flere dele af selvbetjeningsløsningen skal godkendes af flere forskellige personer, skal du tilføje et udfyldertrin for hver person, som skal udfylde en del af løsningen. I det følgende gennemgås de vigtigste indstillinger for opsætningen af udfylderaktiviteten
3.1. Hvem skal udfylde trinnet?
Når du vælger aktiviteten udfyld, vil du som det første blive bedt om at tage stilling til, hvem der skal udfylde dette trin. Her er der en række forskellige muligheder, som vil blive beskrevet i de følgende afsnit
Her vælges det, hvem man ønsker skal udfylde udfylder-trinnet
3.1.1. Opretter af arbejdsgang
Hvis du vælger “Opretter af arbejdsgang” vil det være vedkommende, som i første omgang har opstartet selvbetjeningsløsningen, der skal udfylde trinnet. Man vil derfor ikke bruge “Opretter af arbejdsgang” på det første udfyldertrin efter Start-aktiviteten, men vil oftere bruge den i tilfælde, hvor der er flere udfylder-trin.
Et eksempel på dette kunne være en situation, hvor vedkommende, der opstarter selvbetjeningsløsningen, først udfylder noget, hvorefter en anden person enten skal godkende eller udfylde en anden del, og opstarteren derefter til sidst skal udfylde en sidste del af selvbetjeningsløsningen.
3.1.2. Nærmeste leder
“Nærmeste leder” anvendes oftest i tilfælde, hvor selvbetjeningsløsningen tjener et formål internt i organisationen. Her vil man blandt andet anvende “Nærmeste leder” i tilfælde, hvor en ansat opstarter en løsning, som den nærmeste leder efterfølgende skal godkende eller udfylde videre.
Bemærk i denne sammenhæng, at “nærmeste leder” baserer sig på rolleopsætningen i jeres XFlow-miljø.
“Rettighedsgrupper” vælges, når en eller flere personer fra en specifik rettighedsgruppe skal kunne udfylde eller godkende dele af en arbejdsgang. Når du vælger denne mulighed, vil du først blive bedt om at tage stilling til, hvilken rettighedsgruppe der skal udfylde eller godkende. Her kan du vælge imellem alle de rettighedsgrupper, som er oprettet i din organisation.
3.1.3. Rettighedsgrupper
Vælg den rettighedsgruppe, som skal kunne udfylde eller godkende på trinnet.
Når du har valgt rettighedsgruppen, har du mulighed for at beslutte, om:
Alle i rettighedsgruppen skal kunne udfylde eller godkende trinnet.
Om udfylderen SKAL vælge én person i rettighedsgruppen, som skal udfylde eller godkende trinnet.
Om udfylderen MÅ vælge én person i rettighedsgruppen, som skal udfylde eller godkende trinnet.'
Såfremt en af de sidstnævnte to muligheder vælges, ville denne beslutning kunne træffes, når udfylderen på det foregående trin foretager sin udfyldelse.
Vælg om alle i rettighedsgruppen må udfylde eller godkende, eller om det skal gøres af ét medlem i gruppen
Når du har valgt en rettighedsgruppe og en modtager, skal du huske at trykke “Tilføj”, så den valgte modtager vises under “Rettighedsgrupper”. Klik herefter “Gem” nederst i højre hjørne for at gemme indstillingerne.
Klik “Tilføj” og derefter “Gem” for at gemme indstillingerne for den valgte rettighedsgruppe og modtager.
3.1.4. Dataaflevering output
“Dataaflevering output” anvendes i specifikke situationer, hvor der, på baggrund af information fra en selvbetjeningsløsning, skal oprettes en bruger i systemet igennem en “Opret bruger”-dataaflevering. Avendelsen af denne form for udfylder forudsætter derfor, at der i det foregående trin har været tilføjet en dataaflevering af typen “Opret bruger”. I disse tilfælde vil du med “Dataaflevering output” kunne vælge, at udfylderen skal inviteres på baggrund af den data, som er tilføjet i “opret bruger”-dataafleveringen.
I tilfælde hvor der tidligere er tilføjet en dataaflevering af typen “Opret bruger”, vil du kunne vælge, at den person, som oprettes, skal udfylde trinnet
3.1.5. Bruger fra felt i blanketten
“Bruger fra felt i blanketten” giver dig mulighed for at invitere en systembruger på baggrund af data fra et “Brugervælger”-felt. Denne valgmulighed fordrer derfor, at der et sted i selvbetjeningsløsningen indgår et brugervælger-felt, samt at vedkommende, man ønsker at invitere, allerede er bruger i systemet. Såfremt der indgår brugervælger-felter i flere af de anvendte blanketter, vælger du hvilket felt, som vedkommende skal inviteres til at udfylde fra.
Vælg hvilket “bruger vælger”-felt, som du ønsker at invitere til udfyldelse op baggrund af.
3.1.6. Ekstern bruger (MitID)
“Ekstern bruger (MitID)” anvendes i situationer, hvor man ønsker at invitere personer til at udfylde, som ikke i forvejen er brugere i systemet. Du kan invitere eksterne brugere på 4 forskellige måder:
Udfylder angiver ekstern brugers e-mail: Hvis denne mulighed vælges, vil udfylderen af det forudgående trin (fx. start-aktiviteten) blive bedt om at angive e-mailadressen på den person, som skal udfylde det næste trin. På baggrund af den valgte mailadresse vil vedkommende blive inviteret til at udfylde i en e-mail.
Udfylder angiver ekstern brugers CPR: Hvis denne mulighed vælges, vil udfylderen af det forudgående trin (fx. start-aktiviteten) blive bedt om at angive CPR-nummer på den person, som skal udfylde det næste trin. På baggrund af det valgte CPR-nummer, vil vedkommende blive inviteret til at udfylde via digital post.
Ekstern bruger inviteres fra CPR-nummer i blanketten: Hvis denne mulighed vælges, vil den eksterne bruger blive inviteret via digital post på baggrund af CPR-oplysninger fra et felt i selvbetjeningsløsningen. Såfremt der fremgår flere CPR-felter i de forskellige blanketskabeloner, skal du desuden vælge, hvilket felt du ønsker at invitere på baggrund af. I denne sammenhæng opfordrer vi til, at du husker at navngive de forskellige CVR-felter, når du opsætter dine blanketskabeloner, så det er nemt at holde overblik over, hvem der skal inviteres til en udfyldelse.
Ekstern bruger inviteres fra CVR-nummer i blanketten: Hvis denne mulighed vælges, vil den eksterne bruger blive inviteret via digital post, på baggrund af CVR-oplysninger fra et felt i selvbetjeningsløsningen. Såfremt der fremgår flere CVR-felter i de forskellige blanketskabeloner, skal du desuden vælge, hvilket felt du ønsker at invitere på baggrund af. I denne sammenhæng opfordrer vi til, at du husker at navngive de forskellige CVR-felter, når du opsætter dine blanketskabeloner, så det er nemt at holde overblik over, hvem der skal inviteres til en udfyldelse.
Vælg hvilket “bruger vælger”-felt, som du ønsker at invitere til udfyldelse op baggrund af.
3.2. Hvad skal udfyldes?
Når du har valgt, hvem der skal udfylde på udfyldertrinnet, skal du tage stilling til, hvad udfylderen skal udfylde. Dette gør du ved at klikke på “Blanketopsætning” i indstillingerne for aktiviteten. Du finder funktionen “Blanketopsætning” ved at klikke på den tilføjede aktivitet:
Når du har klikket på blanketoversigt, vil du få et overblik over samtlige blanketter, som er tilføjet til arbejdsgangen. Din opgave er nu at tage stilling til, hvilke blanketter der skal kunne udfyldes på trinnet, hvilke blanketter der kun skal kunne ses, samt om der er blanketter, som slet ikke skal være synlige for udfylderen. Dette gør du ved at sætte flueben i kasserne “Vises”, “Readonly” eller i begge to:
Vises: Vælges alene for de blanketter, som udfylderen skal kunne udfylde
Vises + Readonly: Vælges for de blanketter, som udfylderen skal kunne se, men som vedkommende ikke skal kunne foretage udfyldelser i. Dette vil være anvendeligt i tilfælde, hvor en udfylder i startaktiviteten udfylder en række blanketter, som udfylderen i i det næste trin skal foretage sin udfyldelse på baggrund af.
Ingen valg: Såfremt ingen af boksene vælges for en blanket, vil udfylderen ikke kunne se denne blanket. Dette kan eventuelt give mening i tilfælde, hvor der efter en udfyldelse skal udfyldes en række blanketter af en tredje udfylder.
I nedenstående eksempel indgår der 6 blanketter i en arbejdsgang. I dette eksempel skal de tre første blanketter udfyldes på første trin (start-aktiviteten). På dette udfyldertrin vælges det, at den tilføjede udfylder skal kunne se de tre første blanketskabeloner og derefter udfylde de to næste (Demo af rettighedsgrupper 1, Demo af rettighedsgrupper 2). Derefter skal udfylderen på næste trin udfylde den sidste blanketskabelon, hvorfor den slet ikke skal vises for denne udfylder:
Eksempel på blanketopsætning for det markerede udfyldertrin
I denne sammenhæng er det vigtigt at understrege, at der til samtlige aktiviteter skal tages stilling til, hvilke blanketskabeloner der skal være mulige at udfylde, samt hvilke der skal være synlige, uden at kunne redigeres. Det er i den forbindelse vigtigt, at du forholder dig til, hvilke data der skal kunne tilgås af hvem og med hvilket formål.
3.3. Ekstra indstillinger
Når du har valgt, hvem der skal udfylde trinnet, samt hvilke blanketskabeloner, som udfylderen skal udfylde, kan du foretage en række ekstra indstillinger for trinnet. Indstillingerne tilgås ved at klikke på aktiviteten og klikke på “Indstillinger”.
Disse ekstra indstillinger vil være fælles for trinnene Udfyld og Godkend. En række af disse trin er beskrevet i deres egne supportartikler, som du kan finde andre steder på denne side. I det følgende vil der dog følge en kort beskrivelse af disse funktioner:
Tilføj tringuide: En tringuide tilføjes for at vejlede udfylderen i, hvor de er i udfyldelsen. Du kan læse meget mere om opsættelsen af tringuide ved at klikke her.
Dialogboks: Du kan tilføje en tekst, som kommer frem i en dialogboks, når udfylderen tilgår aktiviteten i arbejdsgangen. Indholdet af dialogboksen kan du skrive her.
Signering: Hvis funktionen “Signering” slås til, vil der, ved afslutningen af udfyldelsen, blive tilføjet et trin, hvor udfylderen skal signere udfyldelsen. I indstillingerne kan det vælges, om signering skal ske med MitID, i et signeringsfelt eller i en sigeringsfil, hvor brugeren får mulighed for fx at vedhæfte en underskrift. Såfremt der vælges flere signeringmetoder kan udfylderen vælge, hvordan vedkommende ønsker at signere. Foretages der ingen ændringer efter at signering er blevet aktiveret, vil signeringen ske via MitID.
Udfyldelses knapper: Her kan du lave custom-tekst til knapperne “Anuller blanket” og “Send blanket”, som fremgår i bunden af selvbetjeningsløsningen, når man udfylder.
Indholdsfortegnelse: Tilføj en indholdsfortegnelse til udfylderen.
Infomail: Tilføj en infomail til en valgt modtager, når udfyldelsen afsendes. Du kan her definere om indholdet en e-mailskabelon som du har oprettet under beskedskabeloner eller om det skal være en standardtekst, som oprettes i arbejdsgangen. Der skal du vælge, om modtageren skal være en specifik rettighedsgruppe, en fast e-mail, udfylder en valgfri person, som tilføjes af udfylderen.
Kvitteringsside: Bruges til at lave en kvitteringsside, som vises, når udfyldelsen er slut. Kvitteringssiden oprettes under hjælpeværktøjer > Kvitteringssideskabeloner.
Retur URL: Her kan du angive, hvilken side udfylderen skal sendes til efter endt udfyldelse. Angives der ingen Retur URL, vil udfylderen blive sendt til XFlow.
Automatiske påmindelser: Udfylder bliver automatisk gjort opmærksom på, at der er en udfyldelse, der afventer vedkommende, hvis denne funktion er opsat i flowdesigneren. Du kan læse en gennemgang af automatiske påmindelser i artiklen her.

4. Godkend
Aktiviteten Godkend tilføjes, når en person skal kunne kigge en hel eller dele af en arbejdsgang og på baggrund af indholdet enten godkende eller afvise arbejdsgangen. Et eksempel på et godkendertrin kunne være en ansøgning, hvori en udfylder borger en selvbetjening med henblik på at søge om en ydelse. Efter udfyldelsen vil arbejdsgangen blive sendt videre til kommunen, hvor en ansat fra en specifik rettighedsgruppe vil skulle godkende eller afvise, om borgeren har ret til ydelsen.
I opsætningen af et godkendertrin går mange af de samme indstillinger igen, som blev beskrevet under udfylder-aktiviteten. I det følgende vil du blive introduceret til de indstillinger, som adskiller sig fra opsætningen af udfylder-aktiviteten.
4.1. Ved afvisning
Når du har tilføjet godkenderaktiviteten, vil du blive bedt om at tage stilling til, hvor flowet skal sendes hen ved en potentiel afvisning. Såfremt du indsætter godkendertrinnet lige efter aktiviteten “Start”, vil du kun kunne sende til start. Det vil i praksis betyde, at vedkommende, som har igangsat selvbetjeningsløsningen, vil skulle udfylde den igen med henblik på en ny vurdering. '
Såfremt der er tilføjet flere aktiviteter til arbejdsgangen, vil du kunne vælge at afvise til én af disse aktiviteter. I opsætningen af denne indstilling er det derfor vigtigt at overveje, hvilken del af arbejdsgangen som godkenderen skal godkende eller afvise og derfor også, hvem der skal genudfylde. I praksis vises afvisningen ved en rød streg i flowet, som indikerer hvem der returneres til ved afvisning:
Den røde streg indikerer, hvor flowet returneres til i tilfælde af, at det afvises på godkendertrinnet
4.2. Hvem skal godkende?
På samme måde som i udfylder-aktiviteten skal du, efter at have valgt hvad der skal ske ved afvisning, vælge, hvem der skal godkende. Valgmulighederne er i dette tilfælde de samme som beskrevet i afsnit 3.1
4.3. Ekstra indstillinger
De øvrige indstillinger for godkender-aktiviteten er de samme, som gør sig gældende for udfylder-aktiviteten. Du kan læse mere om disse under afsnit 3.3
4.4. Besked til udfylder ved afvisning af arbejdsgang
Hvis du ønsker, at udfylder skal have en besked, når udfyldelsen afvises, skal du slå dette til i indstillinger for arbejdsgangen. Denne indstilling finder du ved at klikke på “notifikationer” i menuen i venstre side og derefter afkrydse feltet Notificer udfylder at blanketten er blevet afvist (Se mailskabelon AfvistBlanketTemplate). Som angivet i knappen, så vil udfylderen, når indstillingen er slået til, få tilsendt en version af beskedskabelonen AfvistBlanketTemplate. Denne kan redigeres under Organisation > Beskedskabeloner > Systemskabeloner.
Klik på feltet “Notificer udfylder at blanketten er blevet afvist” for at sende en besked til udfylderen ved afvisning
Såfremt I oplever, at udfylderen ikke modtager en notifikation, til trods for at indstillingen er slået til, skyldes det højst sandsynligt jeres indstillinger. Disse kan I forsøge at justere, så de tilpasser sig jeres behov under Organisation > Indstillinger > Besked.
5. Dataafleveringer
Den sidste aktivitetstype, “Dataafleveringer”, giver mulighed for at aflevere data på forskellige måder. På vores supportside har vi dedikeret en hel side til at beskrive opsætningen af dataafleveringer. Klik her for at læse mere.