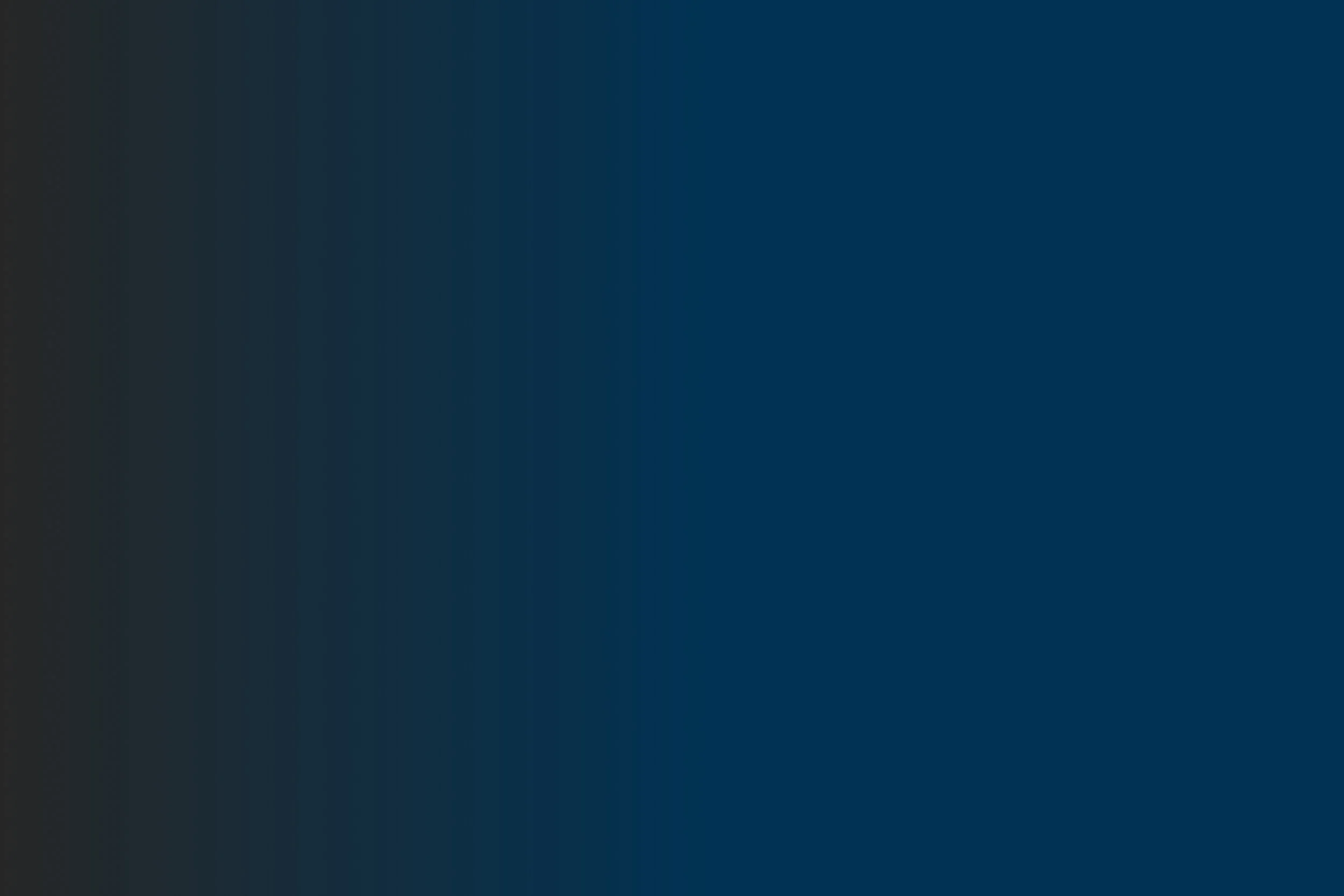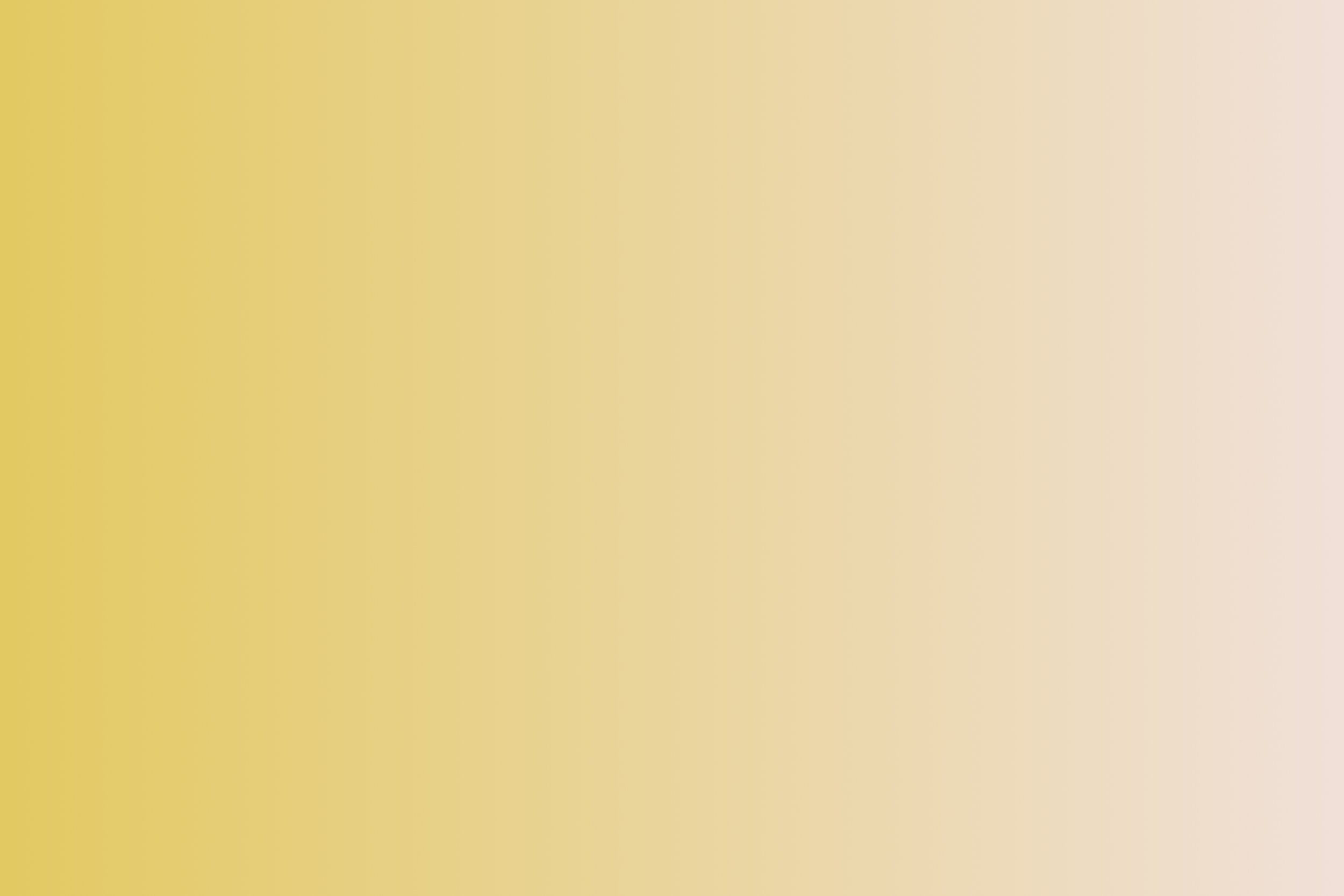
Wordskabelon dataaflevering
Formål:
Der kan ofte være behov for at generere standardiserede dokumenter med data fra forskellige kilder. Normalt ville dette kræve manuel indtastning af data i Wordskabeloner, men med XFlow er det muligt at automatisere denne proces. Eksempelvis hvis man skal generere et brev med oplysninger om en borger, kan du oprette en wordskabelon med MergeFields som Navn, Adresse og Sagsnummer. Når man uploader denne skabelon til XFlow og navigerer dataafleveringen, kan man mappe disse felter til de tilsvarende datafelter i din blanketter. Når formularen er indsendt flettes dataene automatisk ind i Wordskabelonen, og der genereres et færdigt dokument.
I denne artikel får du indsigt i, hvordan du opsætter en Wordskabelon til din dataaflevering.
Sidst redigeret: 04/03-2025
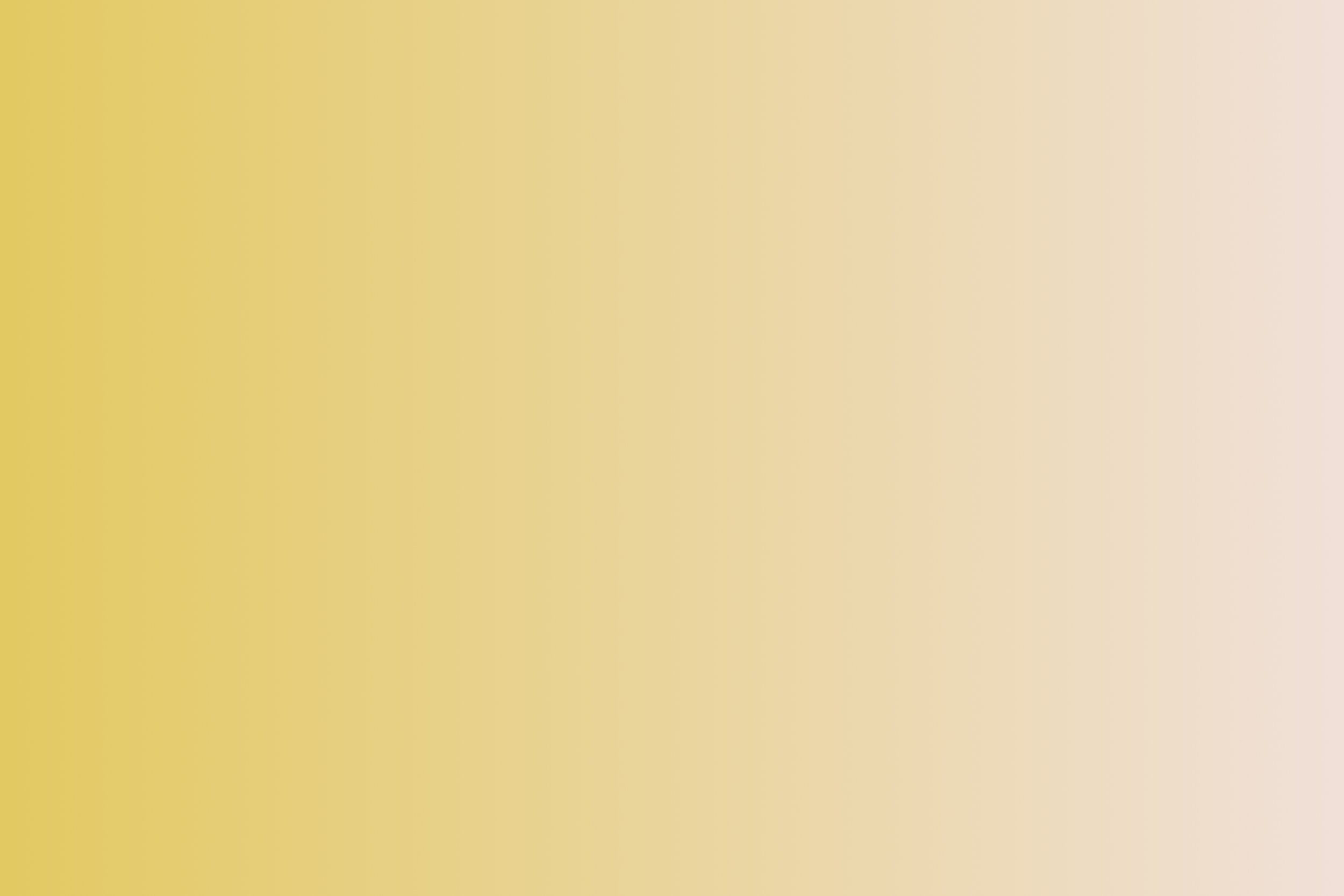
Indholdsfortegnelse:
2. Opsætning af Wordskabelon dataaflevering
2.1. Tilføj en ny dataaflevering
2.2. Upload wordskabelon
2.3. Navngiv dataaflevering
2.4. Brug skabelon i dit flow
1. Indsæt MergeFields i Word
Før du kan opsætte en Wordskabelon dataaflevering, er det påkrævet, at du skal have opsat såkaldte “Mergefields” i Word. Mergefields er de felter, som XFlow indlæser fra din Wordskabelon og laver mappings ud fra.
Åben din Wordskabelon i Word, og find “Indsæt” øverst i venstre hjørne.
Når du har gjort dette, skal du trykke på valgmuligheden “Genvejelseselementer” og vælge “Felt” fra listen for at åbne feltindstillinger.
Find “Genvejelseselementer” og tryk på “Felt”
Det ser sådan ud
Her får du vist valgmuligheder for felter, som du kan indsætte i din Wordskabelon. Du skal vælge feltnavnet MergeField, og navngive feltet efter det, som du ønsker, det skal hedde i XFlow.
Navngiv dine felter og tryk OK
Formatet for MergeField skal være (ingen). Kryds “Bevar formatering ved opdateringer” af og tryk herefter OK.
I eksemplet her er der oprettet et MergeField “Navn”. Dette felt indikerer navnet på en person, som har udfyldt en blanket i XFlow. Fordi MergeFielded i Word og flettefeltet i XFlow hedder det samme, er det muligt for XFlow automatisk at indsætte personens navn i Wordskabelonen efter endt arbejdsgang.

2. Opsætning af Wordskabelon dataaflevering
Databehandleren tager udgangspunkt i den Wordskabelon, der bliver uploadet. Du kan uploade en Wordskabelon under ”Dataaflevering > Oversigt” i menuen og klikke på knappen ”Tilføj".
Tryk på knappen “Tilføj”
2.1 Tilføj en ny dataaflevering
Når du klikker på “Tilføj”-knappen, vil du blive mødt af et nyt vindue, hvor du kan vælge “Wordskabelon”.
Vælg “Wordskabelon”
2.2 Upload Wordskabelon
Når du skal til at oprette en ny Wordskabelon-databehandler ud fra en Wordskabelon, klikker du på bjælken “Upload Wordskabelon”.
Når du uploader en Wordskabelon, skal du være opmærksom på, at Wordskabelonen skal have indlejret fonten i filen for at sikre, at alt står korrekt, når der dannes en PDF-udgave.
Upload din Wordskabelon
2.3 Navngiv dataafleveringen
Efter du har uploadet din skabelon, kan du se feltnavn, og hvilken type der er tale om. Wordskabelon-databehandleren bruger ikke navnet på Wordskabelonen, og du skal derfor huske at navngive dataafleveringen.
Navngiv dataafleveringen
2.4 Brug skabelonen i dit flow
Når du har oprettet en Wordskabelon databehandler, kan den bruges som alle andre databehandlere i et flow for en arbejdsgang, hvor du kan indsætte data fra en af de tilhørende blanketter på arbejdsgangen.
Data kan tilkobles fra andre blanketter
2.5 Dan en PDF-fil
Vælg SendSpecifiktDokument1
Bemærk: For at få dannet en PDF-fil ud fra Wordskabelonen, skal du også bruge en mailafsender-databehandler.
Dette gøres ved at krydse feltet "SendSpeciktDokument1" af i mailafsender-databehandler og vælge Wordskabelon-databehandler.