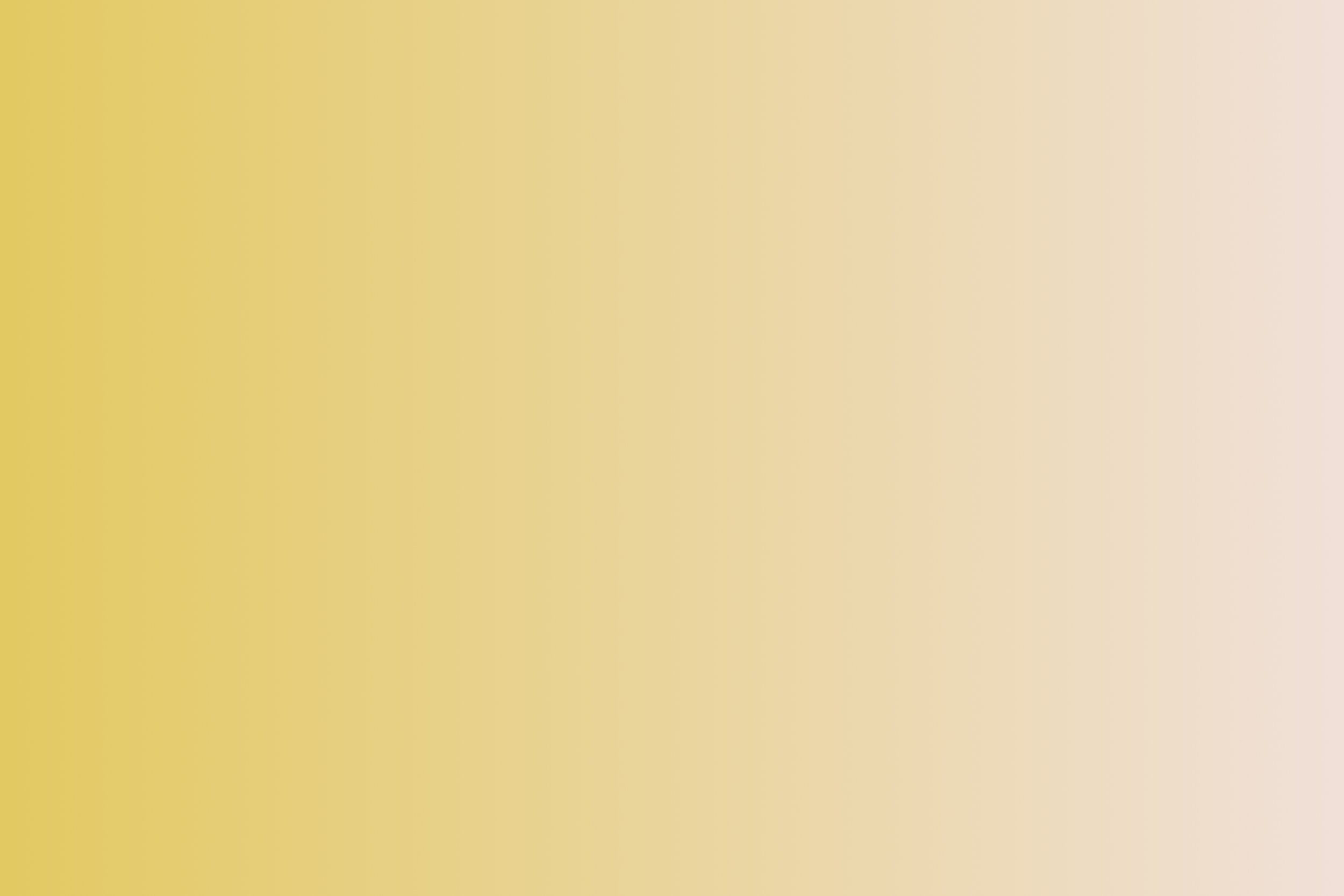
Mail afsender dataaflevering
Med dataafleveringen “Mail afsender” kan du aflevere data fra en udfyldt selvbetjeningsløsning via mail. “Mail afsender” dataafleveringen kan desuden være et nyttigt redskab til at sende kvitteringer til interne og eksterne brugere, når en selvbetjeningsløsning er blevet udfyldt
Formål:
Formålet med denne artikel er at introducere dig for, hvordan du sætter dataafleveringer op til mail.
En central del af afsendelse af dataafleveringer via mail er oprettelsen af beskedskabeloner, som vil udgøre den besked, som sendes via e-mail. Vil du lære mere om opsætningen af disse, kan du klikke her.
Sidst redigeret: 10/02-2025
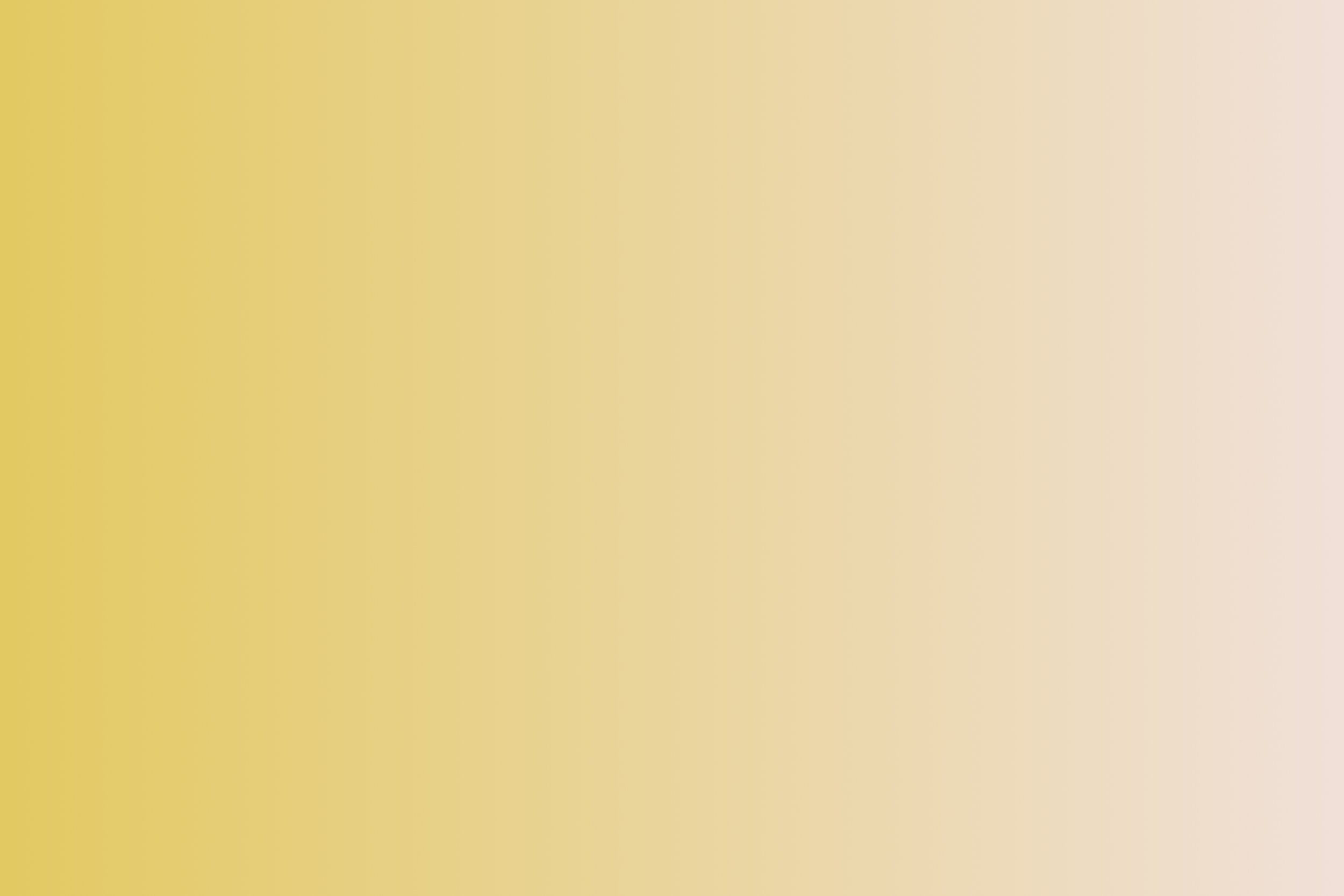
1. Tilføj dataaflevering til en aktivitet i flowdesigneren
I dette eksempel vil du blive introduceret for, hvordan du tilføjer dataafleveringen i et helt simpelt flow. I vores eksempel skal vi forestille os, at en borger sender en ansøgning til en kommune. Når borgeren har udfyldt ansøgningen, skal der sendes 2 dataafleveringer via e-mail:
En kvittering til borgeren, som bekræfter, at udfyldelsen er sendt afsted til kommunen
En kvittering til en fællespostkasse i kommunen, som fortæller, at de har modtaget en ny ansøgning
Borgeren har i sin ansøgning angivet sit fulde navn og sin e-mail. Desuden er der i forvejen oprettet beskedskabeloner til hhv. borger og kommune. Du kan læse mere om, hvordan man opretter beskedskabeloner ved at klikke her.
Jeg tilføjer først de to dataafleveringer til slut-aktiviteten. Dette gør jeg ved at klikke på aktiviteten og derefter klikke på “Tilføj dataaflevering” i det øvre højre hjørne i indstillingerne for trinnet.
Klik på “Tilføj dataaflevering” for at tilføje dataafleveringen til slutaktiviteten
Herefter fremsøger jeg dataafleveringen “Mail afsender”:
Vælg “Mail afsender” for at begynde opsætningen
Du har nu oprettet en “Mail afsender” dataaflevering.
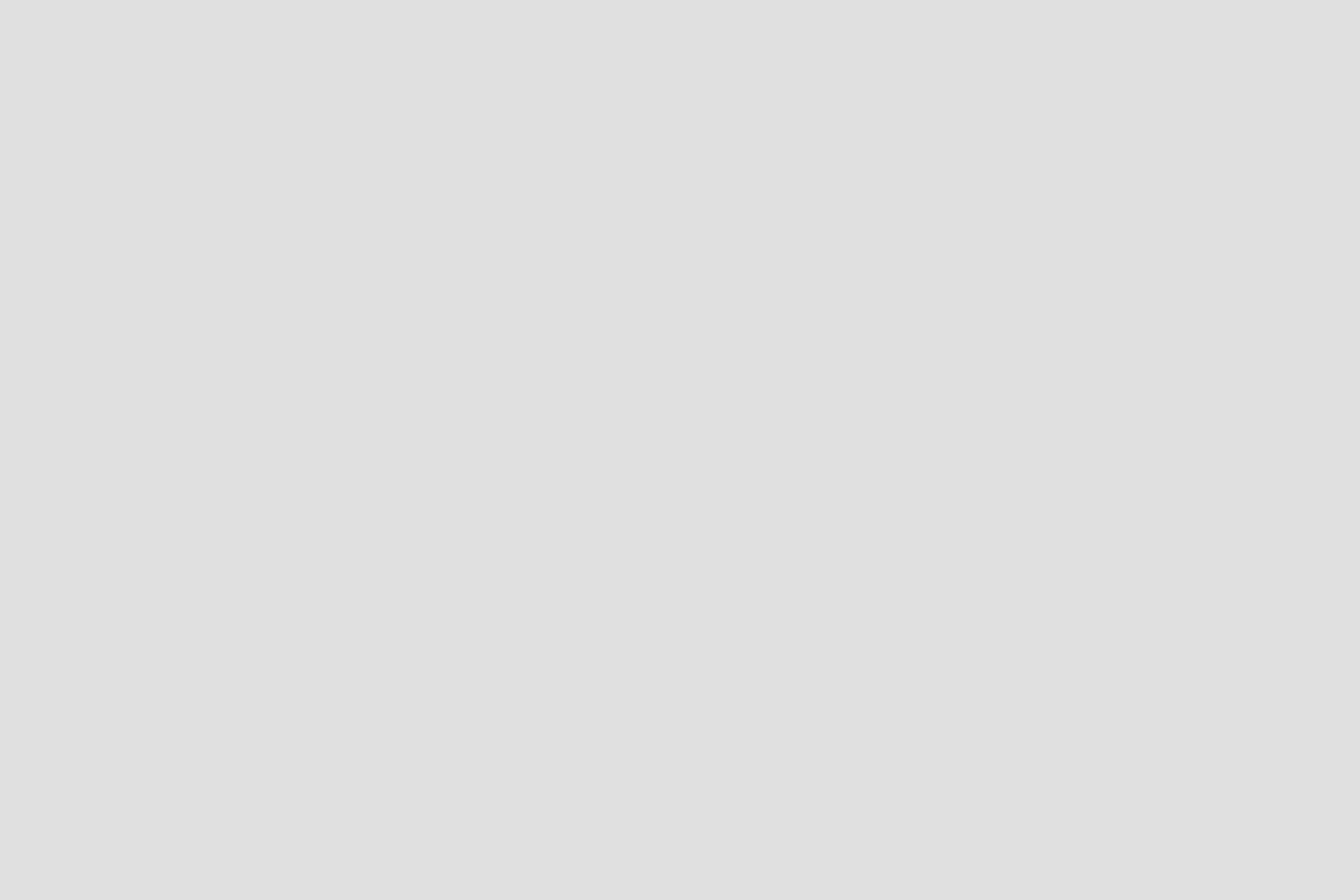
2. Indstillinger for mailafsender dataafleveringen
Når du efterfølgende åbner dataafleveringen, vil der åbnes en menu med en lang række indstillinger. I første omgang kan du navngive dataafleveringen, så du har overblik over, hvad den enkelte dataaflevering anvendes til. I dette tilfælde starter vi med at oprette dataafleveringen, som skal sende en mailkvittering til borgeren, når vedkommende har afsluttet sin udfyldelse. Derfor navngiver vi dataafleveringen “Kvittering til borger”:
Herefter vælger vi via flettefelterne, hvilket data der skal hentes fra blanketten og fremgå i beskedskabelonen.
Nedenfor kan du læse hvad samtlige indstillinger betyder og hvordan de anvendes:
-
Definerer, hvornår en dataaflevering skal køre. Du kan her vælge mellem 3 valg:
Ingen værdi: dataafleveringen vil ikke køre
Fast værdi: dataafleveringen kører altid
Felt værdi: Her kan du definere en betingelse for at dataafleveringen skal køre. Dette vil basere sig på svar fra specifikke felter i selvbetjeningsløsningen
-
Her kan du kunne vælge, hvilken beskedskabelon du ønsker at anvende i din mail dataaflevering.
-
Her skal du vælge, hvilken mail der skal afleveres til:
Systemværdi: Hvis der er tilknyttet en e-mail til vedkommende som har udfyldt selvbetjeningsløsningen, vil du kunne sende til denne systemværdi
Felt værdi: mailen sendes til en mailadresse, som er angivet i udfyldelsen. Vælges denne værdi, kan du definere hvilket e-mailfelt fra udfyldelsen, som feltet skal hente data fra.
Fast værdi: Her angiver du en mailadresse, som mailen ALTID skal sendes til. Dette kunne eksempelvis være mails, som skal sendes til en fast fællespostkasse i en kommune
-
Her kan du vælge en CC-adresse. denne indstilling følger samme indstillinger som for mail-adressen.
-
Her kan du vælge en BCC-modtager. følger samme indstillinger som de øvrige mail-indstillinger
-
Her kan du navngive den fil som vedhæftes af blanketten
-
Her angives det, hvis der skal være en afsendermail på dataafleveringen
-
Istedet for at afsende en besked, vil den istedet skabe en dataafleverings output variabel, som kan benyttes i de efterfølgende dataafleveringer.
-
Sættes op på samme måde som de øvrige mail-indstillinger
-
Her kan du definere, om udfyldelsen og/eller signaturen skal vedhæftes som PDF i e-mailen
-
Her kan du vælge, om der skal vedhæftes dokumenter, som eventuelt er blevet vedhæftet i selvbetjeningsløsningen
-
Her kan du definere om samtlige vedhæftede dokumenter skal sendes med i mailen
-
Her kan du vælge, hvilket sprog modtageren skal modtage PDF’en eller beskedskabelon i.
-
Kan vedhæftes som dokumentation for at materiale afsendes. Dette kan både være signeringsdokumenter, Memo-dokumenter og alle vedhæftede dokumenter fra en arbejdsgang
-
Kan bruges til at vedhæfte arbejdsgangen som Json-fil
-
Hvis man har et langt udfyldelsesforløb, hvor der indgår forskellige udfyldelser og godkendelser kan disse sendes med i mailen som dokumentation.
-
Anvendes til at hente data fra felter i blanketten. Disse værdier kan blive indsat på [MailDatabehandlerFlettefelt] pladserne i beskedskabelonen, såfremt disse er anvendt.
