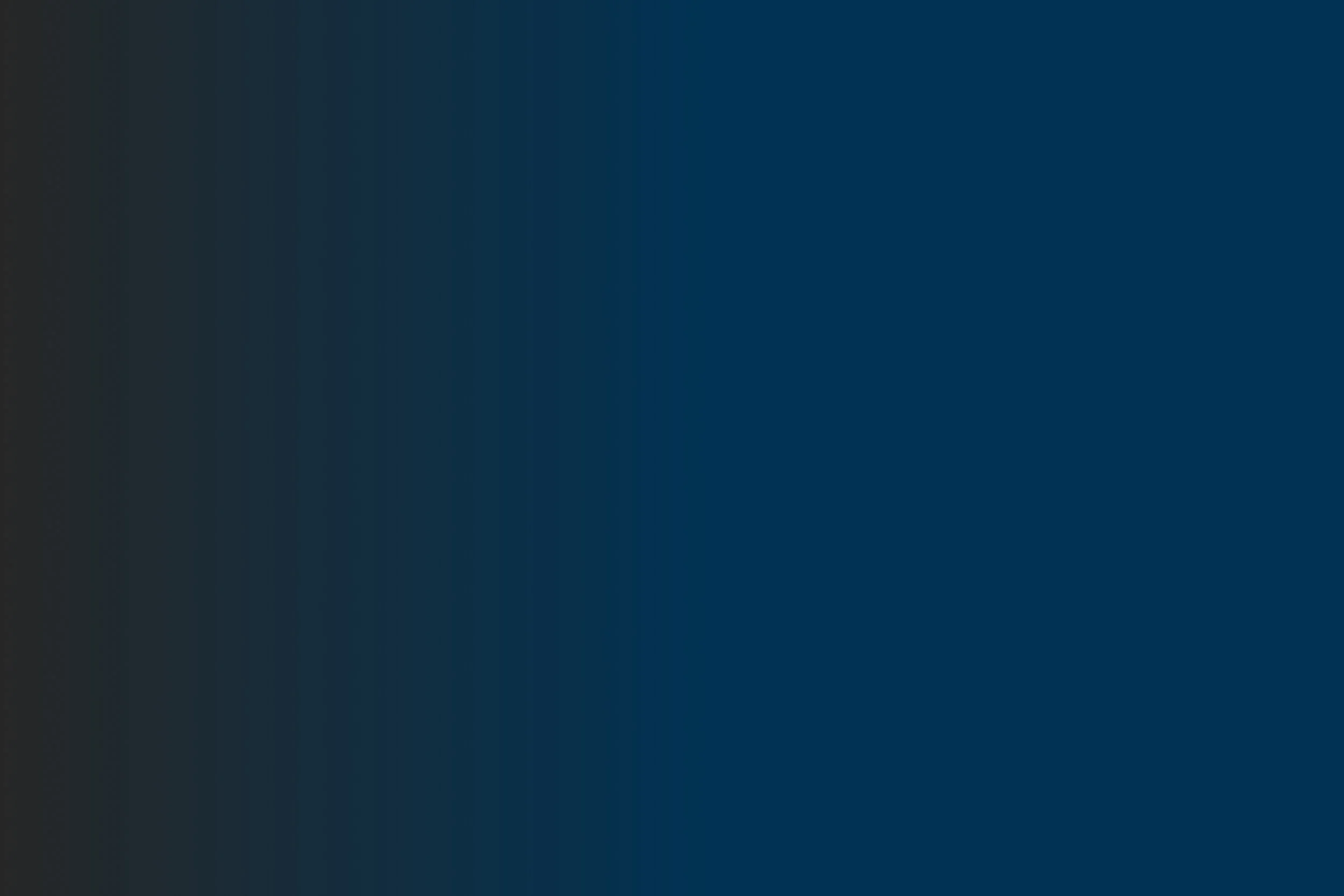Introduktion til Insights
Insights-modulet gør det muligt at få mere information omkring den faktiske brug af den enkelte selvbetjeningsløsning og dermed en bedre forståelse for anvendelsen af løsningen på både kort og lang sigt.
Formål:
Denne artikel giver en overordnet introduktion til modulet insights, som bør gøre det muligt for brugere af XFlow at tage dele af eller hele modulet i brug efterfølgende.
Sidst redigeret: 18/02-25

Indholdsfortegnelse:
2. Statistik på enkelt arbejdsgangsskabelon
2.1. Anvendelse over tid – eksempel på, hvordan man kan bruge insights
2.2. Slet data i Insights
3. Statistik på Serviceplatform-organisationer
1. Introduktion
Insights-modulet er en funktion i XFlow, der gør det lettere for dig at få et overblik over, hvordan den enkelte selvbetjeningsløsning bliver brugt.
Du finder Insights i menuen til venstre på dit dashboard på administrationssiden.
Her finder du Insights:
Under insights har du mulighederne for at se nærmere på følgende:
Statistik på enkelt arbejdsgangsskabelon
Organisations Dashboard
System Dashboard
Overvågning
Du kan læse mere om hver af disse i de følgende afsnit.
Her kan du se, hvor du finder de forskellige muligheder:

2. Statistik på enkelt arbejdsgangsskabelon
Øverst på denne side findes to dropdown-menuer, hvor du kan hhv. vælge den arbejdsgangsskabelon, som du ønsker insights på samt perioden, du ønsker insights fra.
Du kan se de to dropdown-menuer her:
Når du har valgt den ønskede arbejdsgangsskabelon, opdateres de forskellige datafelter på siden, og du kan få indsigt i følgende:
1. Et søjlediagram over færdiggjorte udfyldelser per aktivitet
2. Gennemsnitstid per aktivitet
3. Påbegyndte arbejdsgange og afsluttede arbejdsgange
4. Gennemsnitlig gennemløbstid og antal afsluttede dataafleveringer
5. Antal arbejdsgange hvor første aktivitet er gennemført
6. Sparet tid per gennemført arbejdsgang
7. Sparet tid pga. screeningsaktivitet på arbejdsgang
8. Antal afsluttede arbejdsgange per dag
Her kan du se en nummereret oversigt:
OBS: Du kan læse mere om de enkelte datapunkter ved at holde musen over de enkelte felter – så vil der poppe en lille infoboks frem.
Sådan ser infoboksen ud:
2.1. Anvendelse af Insights – eksempel på, hvordan man kan bruge Insights:
Vi har tilføjet en graf, som illustrerer anvendelsen af arbejdsgangen over tid gennem et søjlediagram. Dette diagram giver mulighed for at analysere anvendelsen af hver enkelt arbejdsgang og kan tilpasses til at vise data efter år, måned eller specifik dato. Denne funktionalitet giver et klart overblik over tendenser og mønstre i brugen af selvbetjeningsløsninger over tid.
Insights-modulet har til formål at forbedre jeres evne til at analysere, overvåge og justere jeres selvbetjeningsløsninger, hvilket kan lede til mere informerede beslutninger og en mere effektiv drift.
For at give en mere detaljeret indsigt i arbejdsgangen, har vi tilføjet en udregning, der viser forskellen mellem antal påbegyndte arbejdsgange og antal arbejdsgange (nr. 3 i ovenstående), hvor første trin er blevet afsluttet. Dette har vi gjort for at give jer en indsigt i, om jeres udfyldere afslutter første trin af arbejdsgangen (første aktivitet i flowet), når de har påbegyndt arbejdsgangen.
Eksempel: Den samme arbejdsgang er blevet påbegyndt 107 gange. Ud af disse 107 gange har udfylder afsluttet første trin af arbejdsgangen i 46 af tilfældene. Det vil sige, at der er 61 gange, hvor arbejdsgangen er blevet påbegyndt, men hvor udfylder ikke er nået gennem første trin i flowet, svarende til 57 %.
Dette giver værdifuld indsigt i, om der skal foretages nogle ændringer i denne del af arbejdsgangen. Samtidig er visningen særlig anvendelig i de løsninger, hvor I anvender screening, da I med disse data kan se, hvor mange personer der falder fra i screeningen.
2.2. Slet data i Insights:
For at styrke de data I får gennem Insights og for at sikre, at disse data ikke bliver forurenet med testdata, har vi implementeret en fleksibel slettefunktionalitet i Insights-modulet.
For at slette data skal du trykke på skraldespandsikonet øverst til højre:
Dette værktøj giver jer mulighed for effektivt at identificere og fjerne ikke-relevante data i modulet. I kan slette data i Insight på tre måder:
Slet data baseret på arbejdsgang ID: Giver mulighed for at slette data baseret på et specifikt arbejdsgang ID.
Slet data inden for en datoperiode: Giver mulighed for at slette alt data fra en given arbejdsgang inden for et specificeret datointerval. Denne funktion er nyttig for at rydde op i data efter afsluttede testperioder eller projekter.
Slet alle data fra arbejdsgang: Giver mulighed for at slette alle data registreret på en bestemt arbejdsgang.
Slettefunktionen har en popup-bekræftelse, der sikrer, at brugeren bekræfter deres handling, før data permanent fjernes fra Insights-modulet.
Når du skal slette data trykker du blot på skraldespandsikonet øverst til højre, og så popper der en menu frem i højre side af skærmen, som tager dig igennem de nødvendige trin:
Step 1: Du skal vælge den arbejdsgangsskabelon, du vil slette data fra
Step 2: Du skal vælge den type filtrering, du foretrækker
Step 3: Du skal køre et check, som undersøger, om sletning er muligt
Step 4: Hvis sletning er mulig, er sidste trin at bekræfte den ønskede sletning
Her kan du se menuen:
3. Statistik på Serviceplatform-organisationer
Med statistikken under Serviceplatform Organisation er det muligt at tilegne sig dybere indsigt og et bedre overblik over arbejdsgangene for organisationen, som er oprettet i Serviceplatformen (FK Organisation) og deres underenheder.
Her er det nemt at se statistik og data for de arbejdsgange, som er tilknyttet den valgte organisation og dennes underliggende niveauer.
Tilgå statistikken omkring Serviceplatform Organisationer under Insights —> Statistik

4. Organisations og System Dashboard
På den side finder du et overblik over forskellige overordnede insights, som omhandler din organisation som helhed.
Du har også mulighed for via en dropdown-menu at vælge den ønskede tidsperiode:
Her finder du dropdown-menuen:
På resten af siden finder du følgende data:
1. Aktive arbejdsgangsskabeloner
2. Gennemsnitlig gennemløbstid
3. Interne arbejdsgange afsluttet
4. Eksterne arbejdsgange afsluttet
5. Arbejdsgange påbegyndt
6. Arbejdsgange afsluttet
7. Antal dataafleveringer
8. En top 10 liste over afsluttede arbejdsgange
9. En oversigt over dagligt antal udfyldelser
Her finder du en nummereret oversigt:
OBS: Du kan læse mere om de enkelte datapunkter ved at holde musen over de enkelte felter – så vil der poppe en lille infoboks frem.
System Dashboard er opbygget på nøjagtig samme måde som Organisations dashboardet – og som navnet antyder, så viser det data for hele systemet.
Her finder du System Dashboard:
Under Insights har du også muligheden for at regulere “Overvågning”, hvilket vil sige at du kan vælge en arbejdsgangsskabelon og opsætte driftsregler for, hvornår der skal sendes en mail ved overskridelse af arbejdsgange, der ligger med den valgte status.
5. Overvågning
Her finder du “Overvågning”
Det første, du skal gøre, er at vælge den ønskede arbejdsgangsskabelon i dropdown-menuen og derefter trykke “Opret ny”.
Her er dropdown-menuen og “Opret ny”-knappen:
Når du har trykket på “Opret ny”-knappen, popper der en menu frem, hvor du kan indtaste følgende:
1. E-mail adresser på de personer, der skal have notifikationen
2. Hvor mange arbejdsgange, der må være med hver status, før notifikationen bliver sendt
Når du har opsat den ønskede overvågning, trykker du blot på “Gem”-knappen nederst.
Her ser du menuen og “Gem”-knappen: