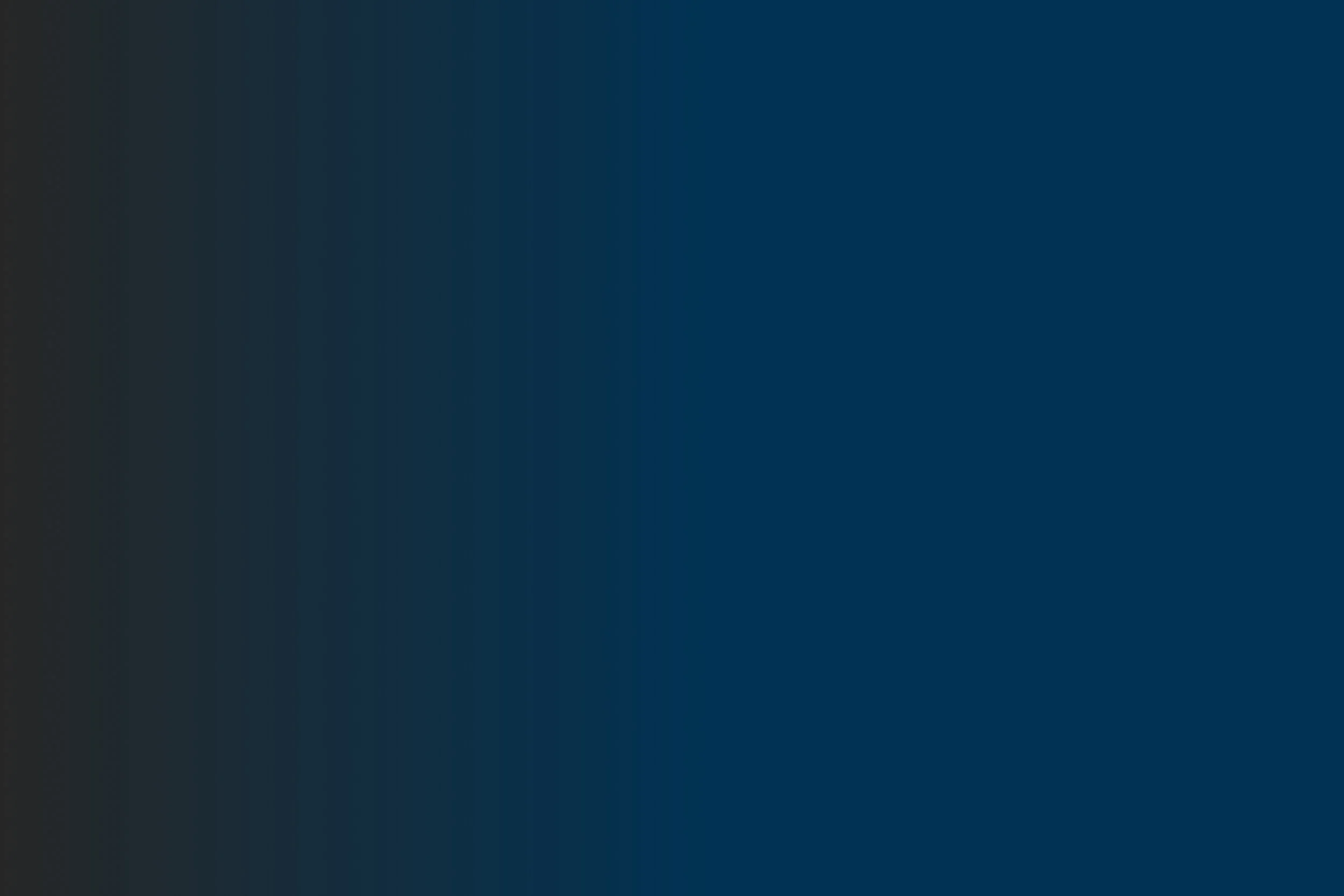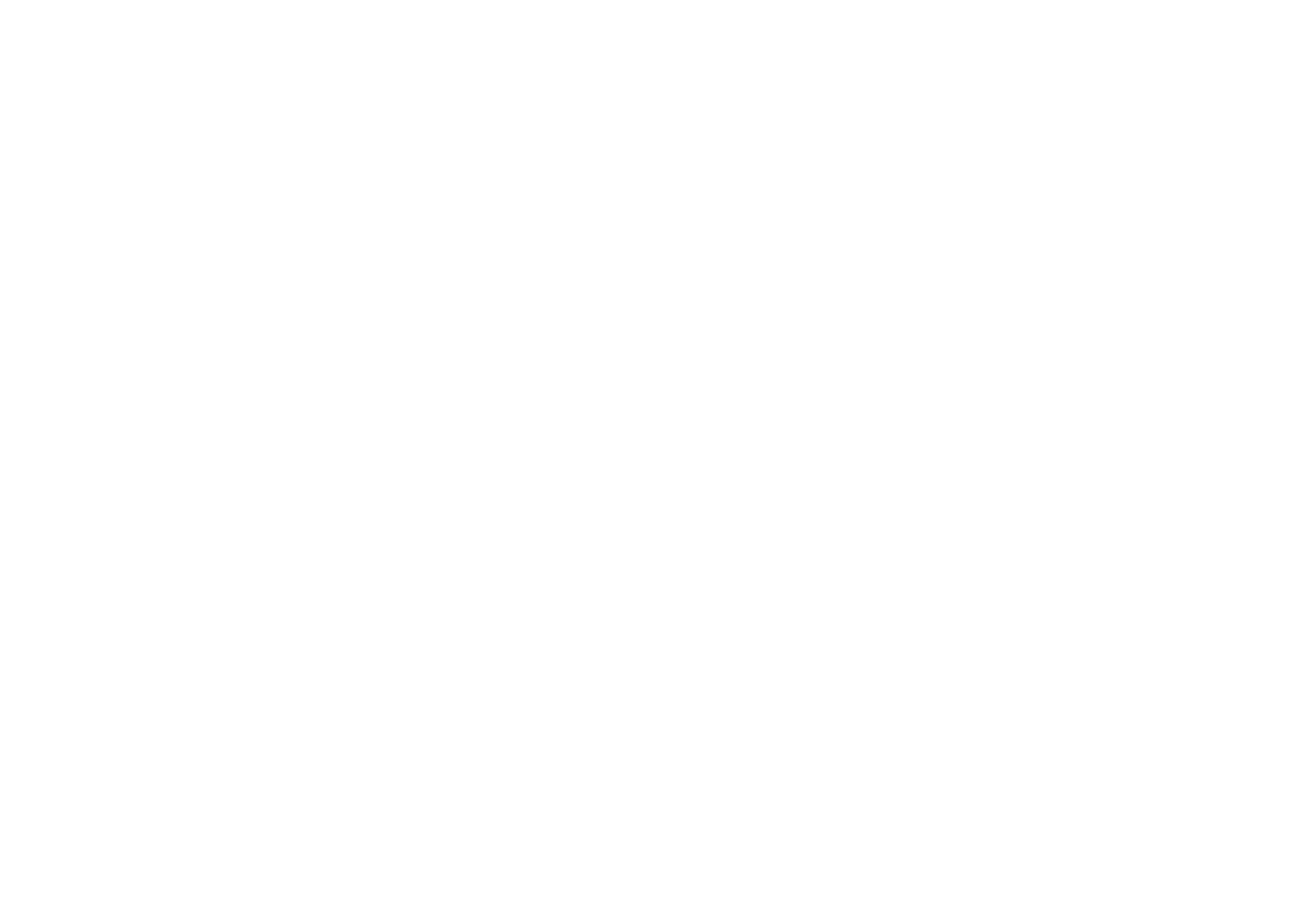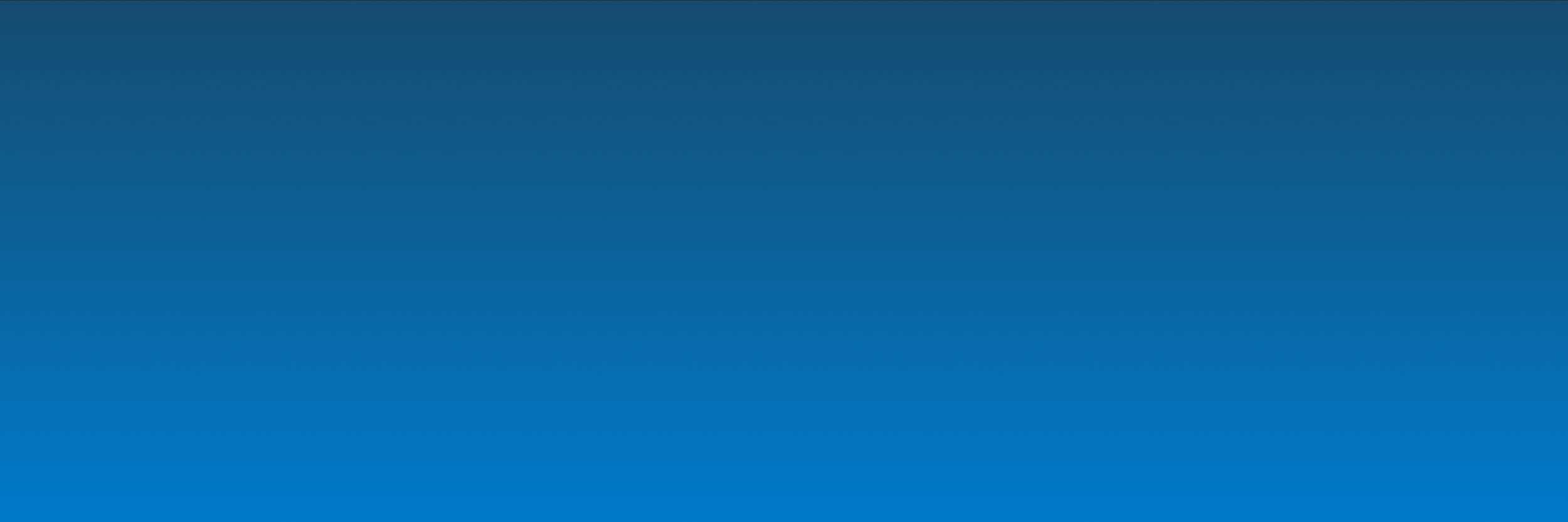
Opsætning af Oplysningspligt
Oplysningspligter benyttes på arbejdsgangskabeloner til at oplyse udfylderen om elementer, som udfylderen har ret til at blive informeret om i forbindelse med sin udfyldelse - herunder relateret lovgivning eller behandling af personoplysninger.
Formål:
Formålet med denne artikel er at introducere muligheden for at tilføje oplysningspligter til dine arbejdsgangsskabeloner. Med oplysningspligter får din organisation mulighed for at oprette og genbruge informative tekster, som anvendes til at oplyse udfylderen. Oplysningspligter kan derfor anvendes til at give information om alt fra håndtering af personfølsomme oplysninger til særlige lovmæssige krav, som udfylder skal være opmærksom på i forbindelse med sin udfyldelse.
Indledningsvist gives et eksempel på, hvordan oplysningspligter oprettes. Efterfølgende vises det, hvordan en oplysningspligt tilføjes til en arbejdsgangsskabelon.
Sidst redigeret: 26/03/2024
Eksempel på hvordan en oplysningspligt indgår i en arbejdsgang
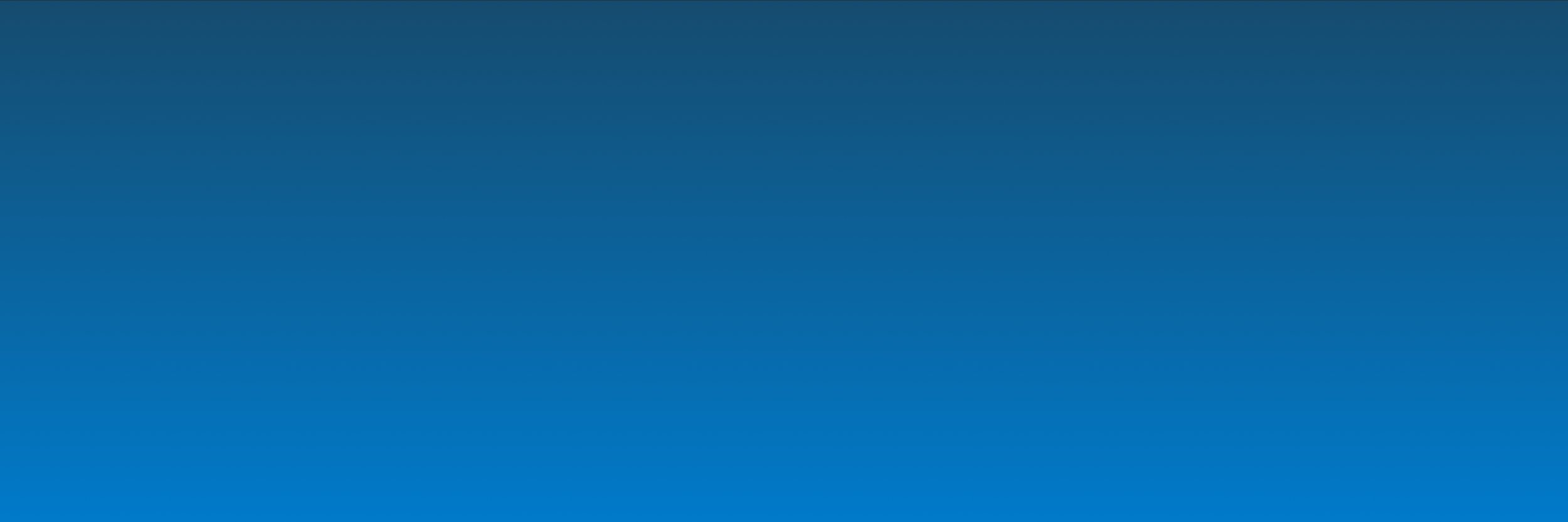
Indholdsfortegnelse:
1. Oprettelse af oplysningspligt
For at oprette en ny oplysningspligt klikkes der først på Hjælpeværktøjer i menuen i venstre side af administrationssiden. Herunder kan man efterfølgende vælge Oplysningspligt.
Sådan finder du menupunktet Oplysningspligt
Når det klikkes på Oplysningspligt, åbnes en oversigt over de oplysningspligter, som er tilgængelige for dig.
En oplysningspligt indeholder hhv. et navn, en overskrift, indholdet af oplysningspligten, en kategori, samt en ejer.
Navn: Angiver det navn, som oplysningspligten har i oversigten. Dette navn bruges desuden, når du senere skal fremsøge oplysningspligten og tilføje den til din arbejdsgang. Navnet vil ikke fremgå i den endelige arbejdsgang, men skal i højere grad anvendes til at holde overblik.
Overskrift: Angiver det, som udfylderen vil se som den enkelte oplysningspligts overskrift, når vedkommende læser den i arbejdsgangsskabelonen. '
Indhold: Er selve indholdet af oplysningspligten. Her skriver du den tekst, som udfylderen senere skal forholde sig til.
Kategori: Giver dig mulighed for at kategorisere forskellige oplysningspligter. Dette vil for eksempel kunne være på forvaltningsniveau i en kommune, men vil også kunne anvendes i tilfælde, hvor flere forskellige oplysningspligter skal tilføjes til den samme arbejdsgang. Kategorisering af oplysningspligter er relevant at forholde sig til, fordi god kategorisering vil gøre den efterfølgende opsætning af oplysningspligten i arbejdsgangsskabelonen nemmere. Såfremt at der ikke tilskrives nogen kategori til oplysningspligten, vil den få kategorien Generelt. Øverst i oversigten kan du desuden vælge, om du vil have overblik over oplysningspligter eller kategorier.
Ejer: Angiver om oplysningspligten skal kunne bruges af en eller flere organisationer i dit miljø.
Oversigt over Oplysningspligter
1.1. Opret ny kategori:
1.Klik på knappen Opret kategori i det øvre, højre hjørne
2. Angiv først et navn på kategorien.
3. Vælg om kategorien skal være fælles eller lokal
4. Tag stilling til, om det skal være en låst kategori. Vælges dette, vil oplysningspligter som tilføjes under denne kategori kun kunne rettes af brugere med rettigheden “Adgang til låste oplysningspligter”
5. Tryk “Gem” - Du har nu oprettet en kategori
1.2. Opret ny oplysningspligt
1. Klik på knappen Opret oplysningspligt i det øvre, højre hjørne
2. Angiv et navn til oplysningspligten
3. Vælg om oplysningspligten skal være fælles eller lokal
4. Hvis oplysningspligten skal have dele af det samme indhold, som en anden oplysningspligt, kan man under “Udfyld oplysninger fra anden oplysningspligt” vælge en anden oplysningspligt, hvis indhold skal kopieres ind i denne. Der er derefter muligt at foretage rettelser, slette, eller tilføje indhold.
5. Angiv en overskrift, som vil være synlig i arbejdsgangen
6. Angiv indholdet af oplysningspligten under “Tekst”
7. Tryk “Gem” - Din oplysningspligt er nu oprettet
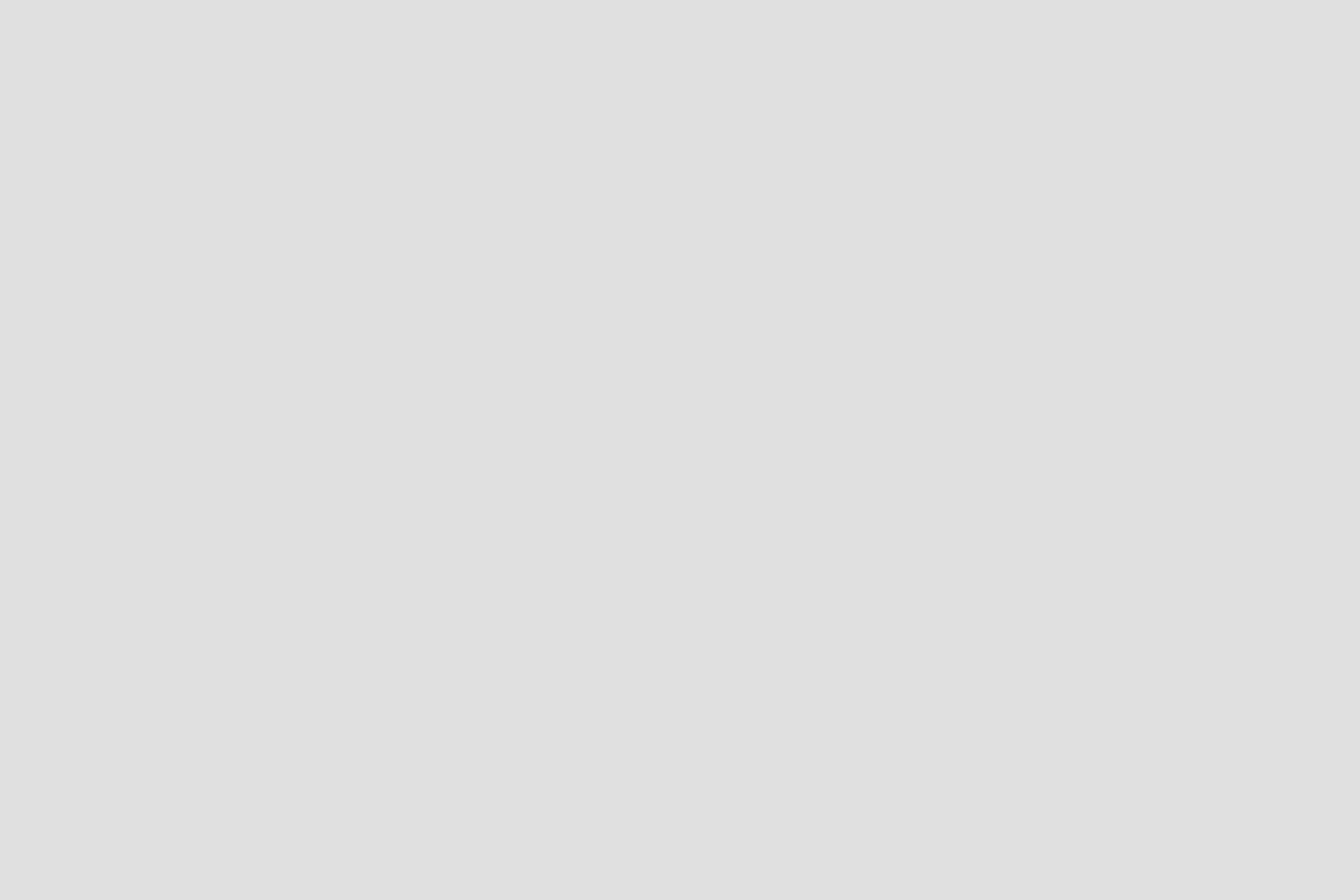
2. Tilføj oplysningspligt til arbejdsgangskabelon
For at tilføje én eller flere oplysningspligter til en arbejdsgang klikkes der på Oplysningspligt i menuen i venstre side af den arbejdsgangskabelon, som oplysningspligten skal tilføjes til. I dette eksempel tager vi udgangspunkt i arbejdsgangskabelonen Demoarbejdsgang. Herefter afkrydses feltet Skal oplysningspligt vises? og der trykkes på Oplysningspligt indstillinger:
Klik på Oplysningspligt > Skal oplysningspligt vises > Oplysningspligt indstillinger for at tilføje oplysningspligt til arbejdsgangskabelonen
Når indstillingerne for oplysningspligt åbnes, er der en række felter som skal tages stilling til:
1. Først skal du angive en Panel titel til det panel, hvorunder de forskellige oplysningspligter vil være tilgængelige i arbejdsgangen. Som standard vil dette panel blot hedde Oplysningspligt.
2. Herefter skal du tage stilling til, om oplysningspligten skal være foldet ud på forhånd, når arbejdsgangen igangsættes. Vælges denne mulighed, vil de tilføjede oplysningspligter stå åbne fra start
3. Du skal tage stilling til, om oplysningen skal indgå i den PDF, som generes af arbejdsgangen, samt om den skal stå nederst eller øverst i PDF’en.
Efter at have valgt disse indstillinger skal du tage stilling til, hvilke oplysningspligter som skal indgå i den konkrete arbejdsgang. Du kan tilføje oplysningspligter på forskellige måder. Du kan vælge at tilføje individuelle oplysningspligter, eller du kan vælge at tilføje samtlige oplysningspligter fra en specifik kategori.
Du kan vælge individuelle oplysningspligter ved at klikke på dem og trykke “Tilføj”. Oplysningspligterne er opdelt i deres kategorier
Du kan vælge at tilføje alle oplysningspligter fra en særlig kategori. Dette gør man ved at vælge kategorien og klikke “Tilføj”
Når man trykker “Tilføj”, tilføjes de valgte oplysningspligter til listen under de to dropdown-menuer. I dette eksempel har jeg valgt at tilføje samtlige oplysningspligter med kategorien “Demokategori”.
Ved at vælge kategorien “Demokategori” og trykke “Tilføj”, tilføjes de to oplysningspligter automatisk til arbejdsgangen.
Når oplysningspligterne er tilføjet til arbejdsgangen og ændringerne er gemt, vil oplysningspligterne være tilføjet til arbejdsgangen.
I praksis vil ovenstående eksempel, hvori vi har tilføjet to forskellige oplysningspligter med overskrifterne “Eksempel på en oplysningspligt 1” og “Eksempel på en oplysningspligt 2” under panelet “Oplysningspligt” se således ud, når arbejdsgangen åbnes:
Oplysningspligterne som de indgår i arbejdsgangen