
Introduktion til: Sum - Årtildato-feltet
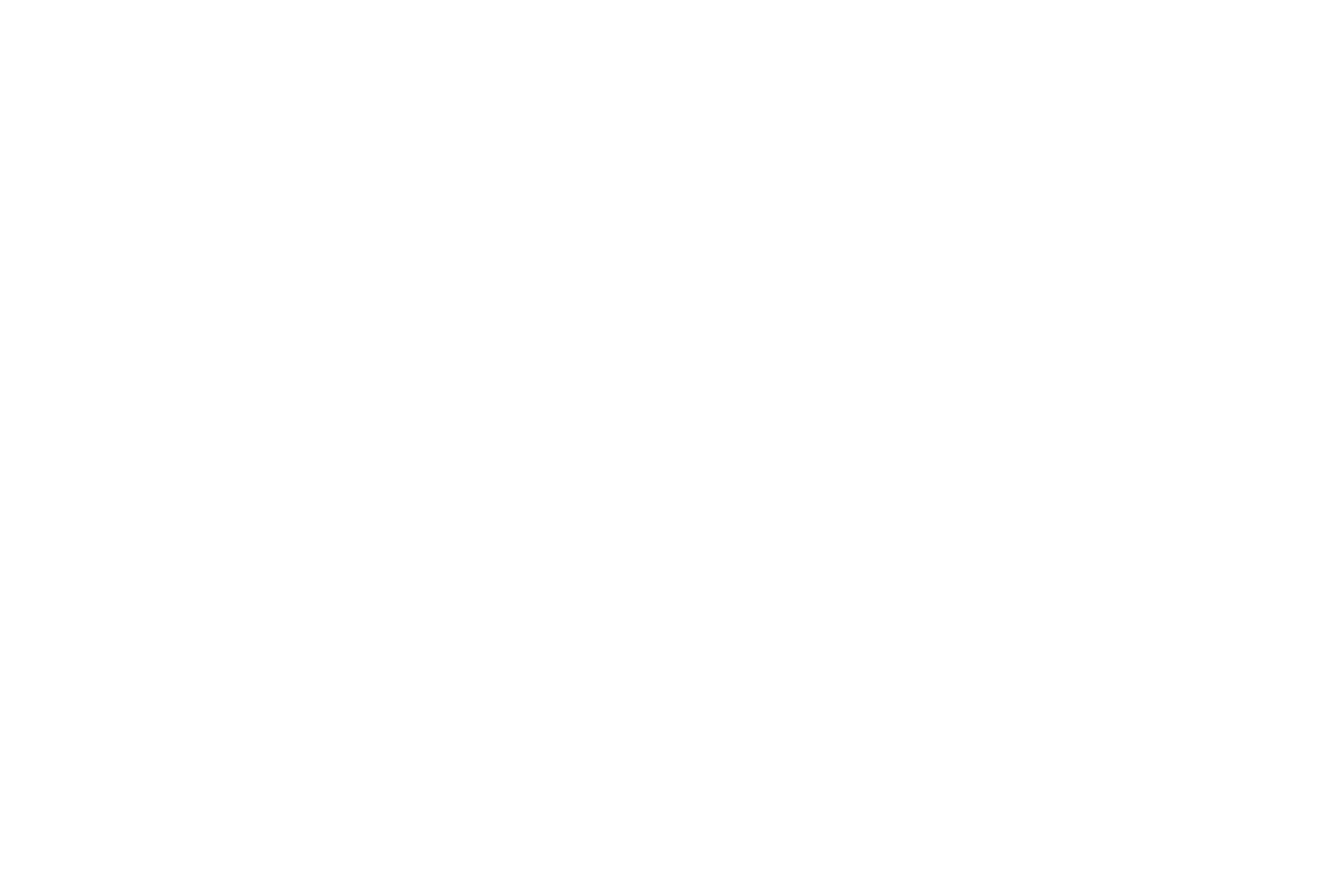
Formål:
Formålet med dette felt er at fremvise en sum af tal, der er forbundet til en specifik bruger. Fx hvis man ønsker at føre regnskab med, hvor mange kilometer brugeren kører i forbindelse med arbejde. Feltet Sum - Årtildato fremviser dermed summen af en række tal. For at få feltet til at virke optimalt kræver det, at man opsætter en brugerposteringsnøgle samt en dataaflevering i form af brugerposteringstal.
I det følgende introduceres du først til opsætningen af brugerposteringer - Herunder hvordan du opretter brugerposteringsnøgler, samt hvordan du tilføjer dataafleveringen “Brugerpostering - tal”. Derefter beskrives de vigtigste indstillinger for opsætningen af Sum- Årtildato-feltet.
Sidst redigeret: 16/02-2025

Indholdsfortegnelse:
1. Oprettelse af brugerposteringsnøgle
2. Opsætning af dataafleveringen “Brugerpostering tal”
3. Vigtige indstillinger for Sum - Årtildato-feltet
3.1. Summeringsværdi
3.2. Skæringsmåned & skæringsdag
3.3. Sidste års sum
3.4. Skjul sum
1. Oprettelse af brugerposteringsnøgle
Du skal starte med at oprette en brugerposteringsnøgle i administrationsdelen af XFlow. Du finder Brugerposteringsnøgler under Organisation > Brugerposteringsnøgle
Brugerposteringsnøgler findes under Organisation i menuen til højre på administrationssiden
For at oprette en ny brugerposteringsnøgle, klikker man nu på den grønne knap Tilføj ny i det øvre, højre hjørne:
Knappen Tilføj ny findes i det øverste højre hjørne
Når du opretter en brugerposteringsnøgle, skal du først give den en identifier. Denne bør tydeligt angive, hvad brugerposteringsnøglen angiver. Derudover kan du under type enten vælge tekst eller tal. Fordi du som oftest vil have brug for at kunne summere på en række tal - fx i relation til kørselsafregning - vil man i langt de fleste tilfælde vælge at indstille type til tal. Udover disse vigtige indstillinger kan man også tilføje en beskrivelse til brugerposteringsnøglen:
Oprettelse af en ny brigerposteringsnøgle
Udover at oprette nye brugerposteringsnøgler kan du ved at klikke på en brugerposteringsnøgle i oversigten tilføje posteringer til nøglen via en CSV-fil. Brugerposteringer kan oprettes via en Excel-fil ved at vælge filen, vælge en skæringsdato og trykke "Upload CSV". Den vedhæftede fil skal være af typen "semikolon-separeret" Excel-fil. Den første kolonne skal indeholde CPR-nummer på brugeren, og den anden skal indeholde værdierne. Der skal ikke medtages overskrifter til kolonnerne. Importen fungerer som en korrektion fra den pågældende skæringsdato til dags dato, dvs. værdien af brugerens samlede posteringer fra skæringsdato til d.d. vil blive rettet til den værdi, der står i Excel-arket for den enkelte bruger.
Oprettelse af en ny brigerposteringsnøgle

2. Opsætning af dataafleveringen “Brugerpostering tal”
For at kunne opdatere en ønsket værdi for en bruger skal du oprette en dataaflevering af typen Brugerpostering tal. I datafleveringen kan du indstille, hvilket felt fra en blanket som værdien skal opdateres fra. Dette kunne fx være et felt, der angav “Antal KM kørt” for en bruger.
Tallet fra en blanket vil altid blive lagt til det tal, der allerede er indlæst på den pågældende bruger i brugerposteringen. Med dette menes der, at hvis der allerede er registeret 100 kilometers kørsel for en bruger, og der efterfølgende hentes værdien 10 fra et felt, som angiver “Antal KM kørt”, så vil værdien for den pågældende bruger opdateres til 110, når dataafleveringen sendes. I det følgende gennemgås opsætningen af dataafleveringen.
Først tilføjes en dataaflevering til den arbejdsgang, hvori værdien for en bruger skal opdateres. Dette gøres ved at tilføje en aktivitet og klikke på Dataaflevering.
Oprettelse af dataaflevering i en arbejdsgang
Herefter åbnes de forskellige dataafleveringer. Her kan du med fordel søge på “Brugerpostering” og vælge dataafleveringen Brugerpostering tal.
Find dataafleveringen Brugerpostering Tal ved at fremsøge den i øverste, højre hjørne
Ved at klikke på dataafleveringen åbnes efterfølgende en række indstillinger. Her skal du skal tage stilling til følgende:
DatabehandlerAktiv
Her vælger du, hvilken bruger der skal have tilføjet tallet
BrugerCPR
Enten med systemværdi eller elementværdi hvilken dato posteringen er tilføjet
PosteringsDato
Vælg med systemværdi, hvilken brugerposteringsnøgle der skal opdateres
PosteringsNoegleId
Vælg med fast værdi eller elementværdi, hvilket tal der skal opdateres med - eksempelvis via et tal- eller facitelement
Value
Angiv, hvornår dataafleveringen skal køre. Enten med fast værdi eller via en elementværdi
I dette eksempel vælges det, at det er værdien for udfylderen, som skal opdateres. Derfor vælges Udfylders CPR-nummer ud fra BrugerCPR. Derudover vælges det, at posteringsdatoen skal være den dag, hvor udfyldelsen er opstartet. Den værdi, jeg ønsker at opdatere, er relateret til kørselsregisterering, og jeg vælger derfor PosteringsnoegleID’et Km bruger har kørt, som blev oprettet i det forrige afsnit. Sidst vælger jeg, at værdien skal opdateres ud fra den værdi, som skrives i feltet KmKørt i blanketten Demoblanket.
Indstillinger for Brugerpostering tal-dataafleveringen
Hermed er dataafleveringen sat op og brugerposteringerne opdateres nu hver gang, at arbejdsgangen gennemføres.
3. Vigtige indstillinger for Sum - Årtildato-feltet
Som det blev præsenteret i afsnittets indledning, så er formålet med Sum - Årtildato-feltet at vise en værdi, der er tilknyttet til en bruger ift. en specifik brugerposteringsnøgle. Det giver med andre ord muligheden for i en formular at vise, hvad summen af en given værdi er indtil videre på året i forhold til en specifik bruger. I det følgende gennemgås 4 vigtige indstillinger for opsætningen af Sum - Årtildato-feltet.
Vigtige indstillinger for opsætningen af Sum - Årtildato-feltet
Under summeringsværdi vælger du den brugerposteringsnøgle, som du ønsker at fremhæve i feltet. Det kunne fx være KM, bruger har kørt, som blev oprettet i det tidligere afsnit.
3.1. Summeringsværdi
Her kan du indstille den måned og dag, der skal være skæringsdato for, om indberetninger skal medtages eller ej. Sætter man fx skæringsdatoen til 31. december, så vil tal indberettet 1. januar og frem ikke være en del af summen.
3.2. Skæringsmåned & Skæringsdag
3.3. Sidste års sum
Med denne indstilling har du mulighed for vælge, om summen fra sidste år skal vises på blanketten.
Skal blanketten sendes videre til andre personer, som ikke har grund til at se summen, så kan du her vælge at skjule summen for andre brugere.
3.4. Skjul sum
