
Introduktion til: Liste-feltet
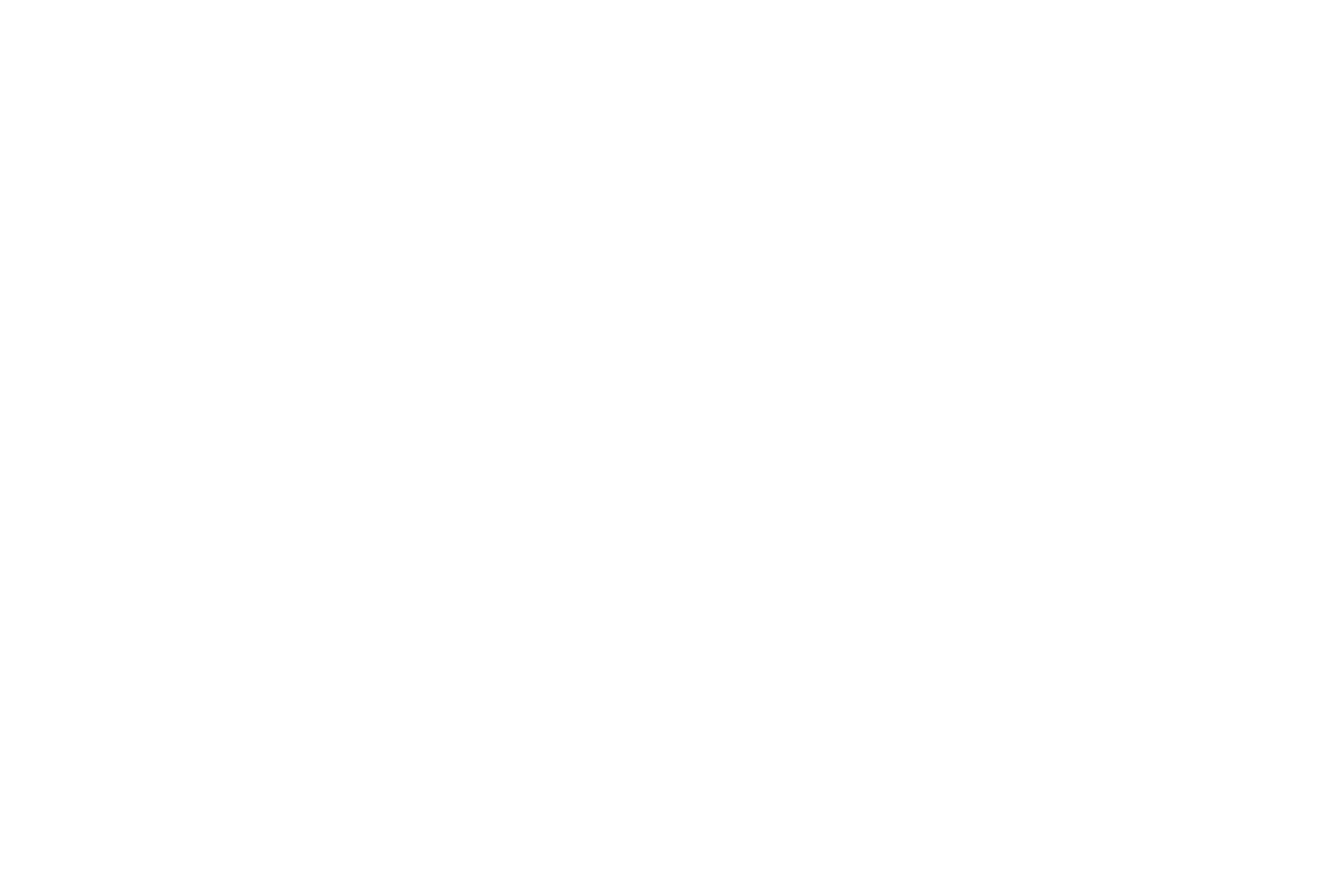
Formål:
Med listefeltet kan du gruppere felter med information, som der i udfyldelsen skal kunne tilføjes eller fjernes tilfælde af. I det følgende præsenteres et eksempel på brugen af listefeltet, hvorefter der vil følge en gennemgang af de vigtigste indstillinger i opsætningen af listefeltet.
Sidst redigeret: 14/02-2025

Indholdsfortegnelse:
1. Eksempel på brugen af listefeltet
2.1. Indstil teksten til knapperne
2.2. Minimum og maximum antal
2.3. Tom linje
2.4. Indsætning af felter og oprettelse af nye valg
1. Eksempel på brugen af listefeltet
Et eksempel kunne være, at en udfylder skal indberette information omkring sine biler. Informationen om bilen skal altid være den samme, men det vides ikke på forhånd om udfylderen har 1 eller 5 biler. I dette tilfælde er listefeltet smart, fordi det muliggør en opsætning, hvori udfylderen selv kan tilføje eller fjerne biler og dermed oprette en liste over de biler, som skal indberettes.
I dette eksempel har jeg tilføjet et listefelt, hvori udfylderen skal kunne videregive informationer om sine biler. Den information, vi er interesserede i omkring bilerne, er, hvilken producent der har lavet bilen, hvilket år bilen blev produceret i, hvilket år bilen blev købt, og hvad købsprisen var. For at få disse informationer om bilen, samler jeg et tekstfelt og tre talfelter:
Felter, der er blevet udvalgt til at indgå i Liste-feltet
Når blanketten udfyldes af brugeren, vil det – baseret på disse indstillinger – nu se således ud:
Liste-feltet i blanketskabelonen med de ovenstående valg
Hvis udfylderen kun har én bil, vil vedkommende blot kunne udfylde oplysningerne og indsende dem. Men såfremt at udfylderen har flere biler, gør listefeltet det nemt for udfylderen at tilføje informationer om disse. Ved at klikke på knappen ”Tilføj bil”, vil der tilføjes en ny samling af felter, hvori udfylderen kan give information om sin anden bil. Brugeren har dermed oprettet en liste bestående af 2 forskellige biler:
Preview af blanketskabelonen med udfyldelse, når udfylder trykker på knappen “Tilføj bil”
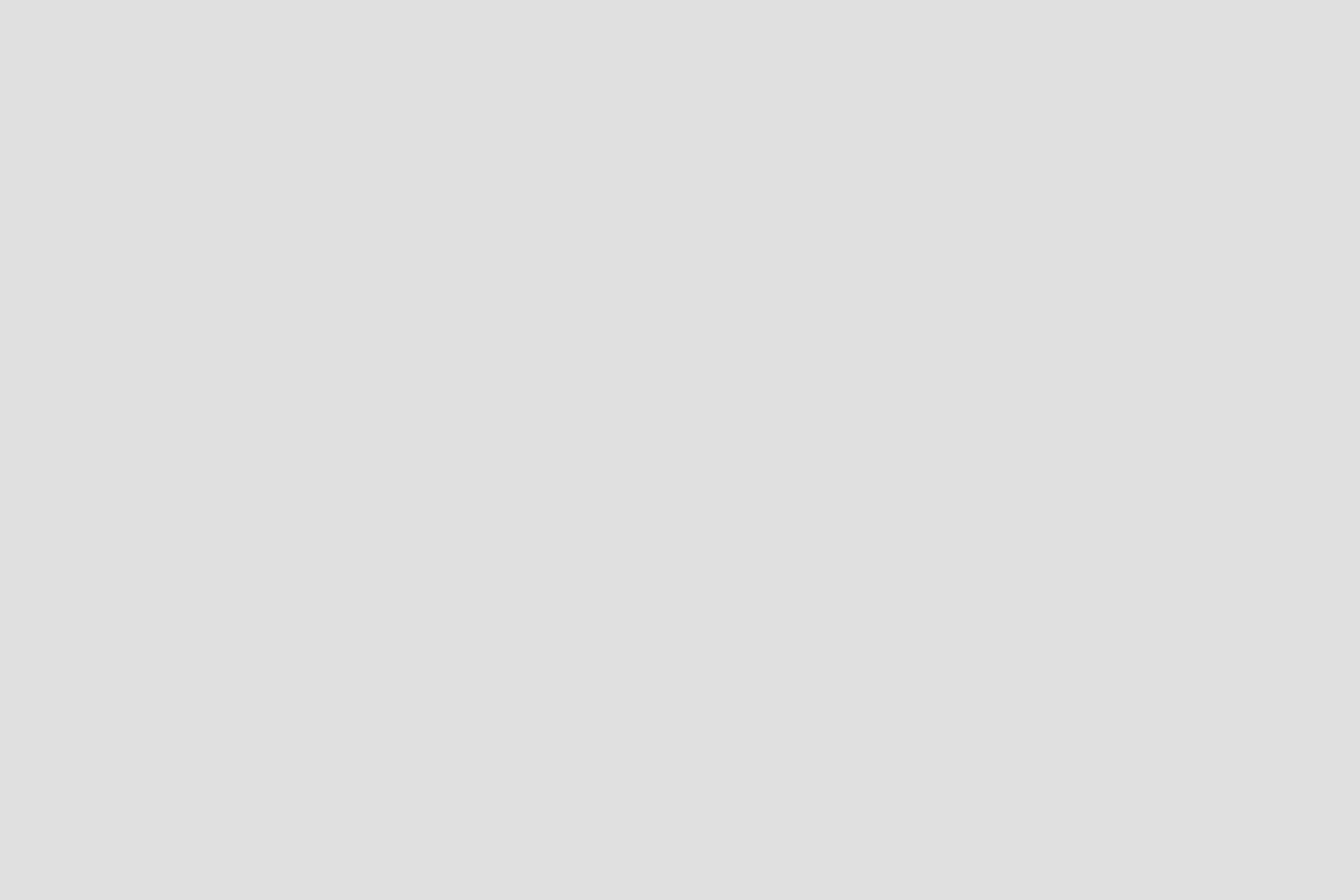
2. Vigtige indstillinger
I det følgende afsnit gennemgås en række vigtige indstillinger for opsætningen af Liste-feltet
Vigtige indstillinger for Liste-feltet
Med henblik på at gøre udfyldelsen mere intuitiv for udfylderen kan det være smart at ændre navn på de to knapper, som anvendes til at tilføje eller fjerne felter fra listen. I vores tidligere eksempel var standardværdierne ”Tilføj” og ”Fjern” for eksempel ændret til ”Tilføj bil” og ”Fjern bil”.
2.1. Indstil teksten til knapperne
Gennem funktionerne Minimum antal og Maximum antal kan man definere et minimum eller maksimum af felter i listen.
2.2. Minimum og maximum antal
2.3. Tom linje
Såfremt at boksen Tom linje er afkrydset, vil der være et tomt felt, når brugeren udfylder blanketten. Er boksen ikke krydset af, vil brugeren selv skulle trykke på ”Tilføj”-knappen for at udfylde et felt i listen. Tom linje funktionen kan dermed bidrage til at gøre det klart for brugeren, at listen skal udfyldes.
2.4. Indsætning af felter og oprettelse af nye valg
Som vist i det tidligere eksempel, så består hver felt i en liste af forskellige felter, som sammensættes efter behov. Men udover at sammensætte felter til listen som alle er ens, så er det også muligt at oprette en liste, som består af forskellige valgmuligheder. Det kunne for eksempel være en liste, som ikke kun bestod af biler, men som også skulle kunne rumme motorcykler. Dette løses ved at klikke på knappen ”Opret nyt valg”.
Opret nyt valg ved at klikke på “Opret nyt valg”
Dette laver et nyt felt, hvori der kan trækkes nye felter ind efter behov.
Et nyt valg - “Motorcykel” - er blevet oprettet
På udfyldersiden skabes der en drop-down til ”Tilføj”-knappen, hvori brugeren nu kan vælge, om de vil tilføje en bil eller en motorcykel til deres liste.
På tilføj-knappen i blanketskabelonen er der nu oprettet en drop-down, hvori der kan vælges imellem de oprettede valg
